电脑未安装音频设备的解决方法(如何解决电脑没有声音的问题及相关故障排除方法)
- 电脑技巧
- 2025-01-11
- 23
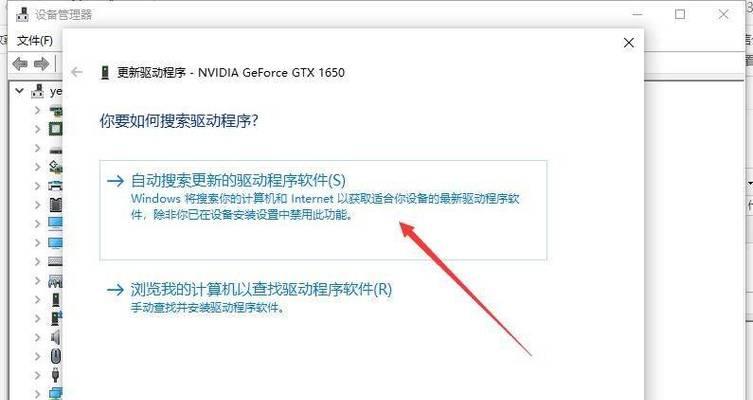
电脑是我们日常生活和工作中必不可少的工具,然而,有时我们可能会遇到电脑无法发出声音的问题,这很可能是因为电脑未安装音频设备。本文将介绍一些解决这个问题的方法,并提供一些...
电脑是我们日常生活和工作中必不可少的工具,然而,有时我们可能会遇到电脑无法发出声音的问题,这很可能是因为电脑未安装音频设备。本文将介绍一些解决这个问题的方法,并提供一些相关的故障排除技巧,帮助读者轻松解决电脑没有声音的困扰。
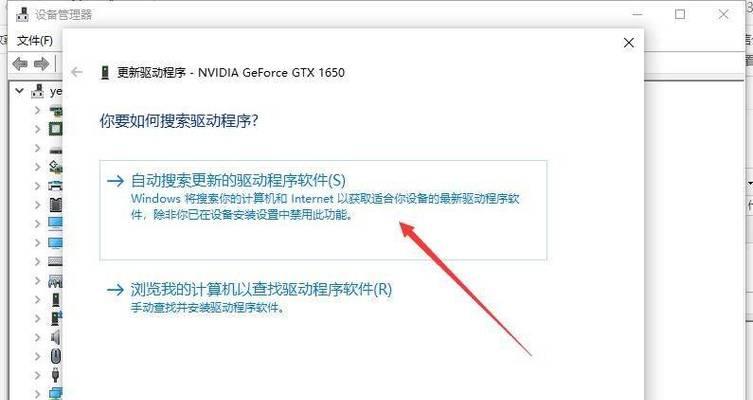
段落
1.检查音频设备是否正确连接
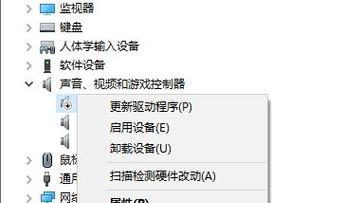
在解决电脑没有声音的问题之前,我们首先需要确保音频设备(如扬声器、耳机等)已经正确连接到电脑的音频接口上。
2.确认音量是否被关闭或静音
有时候,电脑的声音问题可能只是因为音量被关闭或静音了。我们可以通过点击系统任务栏上的音量图标来确认是否处于静音状态。
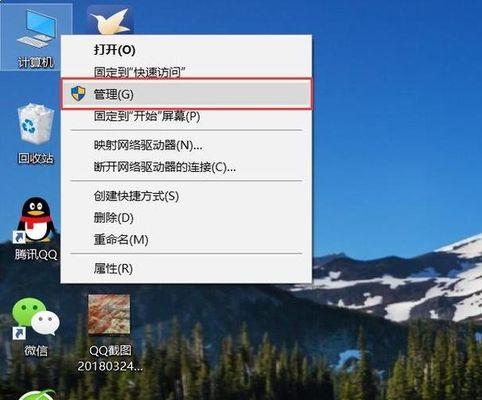
3.检查设备管理器中的音频设备状态
打开设备管理器,检查“声音、视频和游戏控制器”选项下的音频设备是否正常工作。如果出现黄色感叹号或问号图标,则表示有驱动程序问题。
4.更新或重新安装音频驱动程序
通过设备管理器或官方网站下载并更新最新的音频驱动程序,或者尝试重新安装驱动程序来解决音频设备无法正常工作的问题。
5.检查操作系统的声音设置
确保操作系统的声音设置没有被调整成静音状态,同时也可以尝试调整音量、声道等设置,以解决声音问题。
6.使用Windows自带的故障排除工具
Windows提供了一些故障排除工具,可以自动检测和修复音频设备问题。打开控制面板,搜索并运行“故障排除”工具,选择“音频播放问题”进行故障排除。
7.检查第三方软件和应用程序
某些第三方软件和应用程序可能会干扰电脑的音频设备正常工作。关闭或卸载可能引起冲突的软件,然后重新启动电脑,看是否解决了声音问题。
8.检查硬件故障和连接线路
有时候电脑没有声音是由于硬件故障或者损坏的连接线路所致。检查音频设备本身是否有损坏,并确保连接线路完好无损。
9.进行系统还原
如果之前的操作导致了电脑音频设备的问题,可以尝试使用系统还原将系统恢复到之前的工作状态,以解决声音问题。
10.检查BIOS设置
在一些情况下,电脑的BIOS设置可能会影响到音频设备的正常工作。进入BIOS界面,检查音频设置是否正确,如果有必要,可以尝试恢复默认设置。
11.重装操作系统
如果以上方法都没有解决问题,那么可能是操作系统本身出现了一些问题。备份重要数据后,可以考虑重新安装操作系统来解决音频设备的故障。
12.寻求专业技术支持
如果你尝试了以上所有方法仍然无法解决电脑没有声音的问题,那么可能是更为复杂的硬件或软件故障。此时,最好寻求专业技术人员的帮助和指导。
13.音频设备常见问题及解决方法汇总
本节将介绍一些常见的音频设备问题,并给出相应的解决方法,帮助读者更好地理解和排除电脑音频设备故障。
14.避免电脑音频设备故障的注意事项
在日常使用电脑的过程中,我们可以采取一些预防措施,避免电脑音频设备出现故障,本节将提供一些注意事项。
15.
本文介绍了解决电脑未安装音频设备的问题的方法和技巧,从检查连接到驱动程序更新,再到系统设置调整等,读者可以根据具体情况尝试不同的解决方案。同时,本文还提供了一些相关的故障排除技巧和注意事项,希望能帮助读者轻松解决电脑没有声音的问题。
本文链接:https://www.ptbaojie.com/article-5590-1.html

