优化打印区域设置,打印更高效(利用Excel功能调整虚线为主题)
- 综合领域
- 2024-12-29
- 40
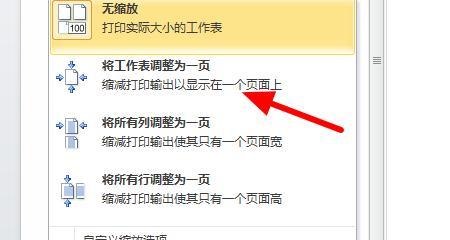
在日常工作中,我们经常需要使用Excel进行数据的整理和统计。当需要将数据打印出来时,合理设置打印区域是十分重要的。本文将介绍如何利用Excel的功能调整打印区域的虚线...
在日常工作中,我们经常需要使用Excel进行数据的整理和统计。当需要将数据打印出来时,合理设置打印区域是十分重要的。本文将介绍如何利用Excel的功能调整打印区域的虚线,以提高打印效率和提升打印体验。
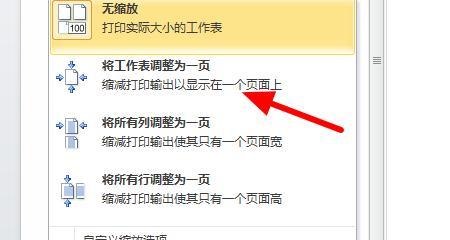
1.调整打印区域的基础知识

打印区域是指需要打印的Excel表格的范围,通过调整打印区域可以确保打印输出的数据完整并符合需求。虚线可以用来标识打印区域的边界。
2.打印区域的自动调整方法
Excel提供了自动调整打印区域的功能,可以根据数据的大小和位置自动确定打印区域,并设置相应的虚线。

3.手动设置打印区域的方法
如果需要手动设置打印区域,可以通过选取数据范围并设置打印区域来实现。同时可以调整虚线的样式和粗细。
4.优化打印区域的方法
除了基本的设置外,还可以通过一些高级方法来优化打印区域。比如,可以设置页面分隔符、调整打印顺序等,以提高打印效果。
5.设置打印预览以查看虚线效果
在进行打印前,可以使用Excel的打印预览功能来查看虚线的效果是否符合预期。如有需要,可以调整打印区域或虚线的样式。
6.高级设置:设置页眉和页脚
除了虚线的调整外,还可以在打印设置中添加页眉和页脚,以显示打印页码、文档标题等信息,提升文档的专业性。
7.高级设置:设置打印方向和纸张大小
根据实际需求,可以设置打印方向(横向或纵向)和纸张大小,以适应不同的打印需求。
8.高级设置:设置打印质量和打印比例
可以通过设置打印质量和打印比例来控制打印输出的清晰度和缩放比例,确保打印效果更加精准和美观。
9.高级设置:设置打印选项
Excel提供了丰富的打印选项,包括打印隐藏列、打印网格线等,可以根据实际需求进行设置。
10.解决常见问题:调整虚线不显示的情况
在进行打印区域调整时,有时会遇到虚线不显示的情况。可以通过检查页面设置、打印设置和数据范围等方面来解决该问题。
11.解决常见问题:调整虚线错位的情况
有时在调整虚线时,会出现虚线错位或不对齐的情况。可以通过调整数据范围、页面边距等来解决该问题。
12.常用技巧:保存并应用打印设置
为了节省时间和提高效率,可以将常用的打印设置保存为模板,并在需要时快速应用,以达到一键设置打印区域和虚线的目的。
13.注意事项:避免过多的虚线设置
虚线的设置应该合理,并避免过多的虚线导致打印区域混乱和难以阅读。建议在保证数据完整性的前提下,尽量减少虚线的使用。
14.进一步优化:使用VBA自动调整打印区域
对于复杂的打印需求,可以使用VBA编程语言来自动调整打印区域,并实现更加灵活和高效的打印设置。
15.
通过本文的介绍,我们了解了如何利用Excel的功能调整打印区域的虚线,以提高打印效率和提升打印体验。合理设置打印区域和虚线样式,能够确保打印输出的数据完整并符合需求,同时也提升了文档的专业性和可读性。同时,我们还介绍了一些高级设置和常见问题的解决方法,希望能为大家在实际工作中提供一些帮助和参考。
本文链接:https://www.ptbaojie.com/article-5569-1.html

