使用Word插入脚注内容的方法(实用技巧分享)
- 综合领域
- 2024-12-28
- 24
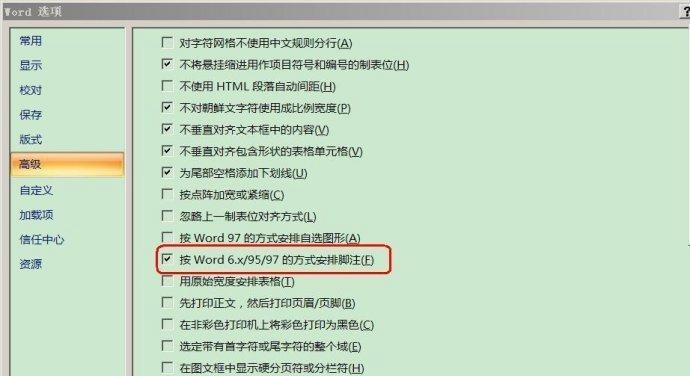
在使用Word编辑文档时,脚注是一种常用的注释方式,能够帮助读者更好地理解文档内容。本文将介绍如何在Word中插入脚注内容,帮助读者使用这一功能更加得心应手。 什...
在使用Word编辑文档时,脚注是一种常用的注释方式,能够帮助读者更好地理解文档内容。本文将介绍如何在Word中插入脚注内容,帮助读者使用这一功能更加得心应手。
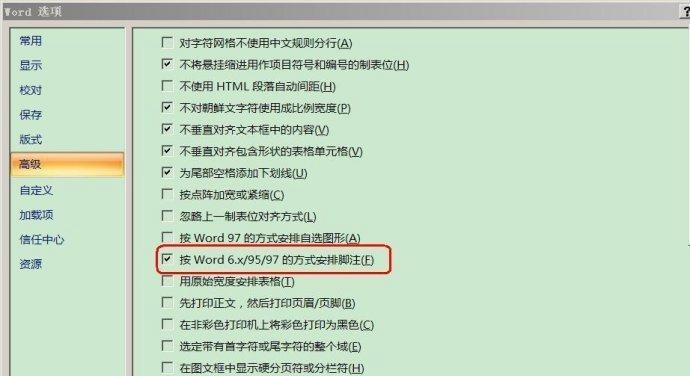
什么是脚注?
脚注是一种在文档底部或页面底部添加额外信息的方法,通常用于引用来源、解释特定术语或提供额外的背景知识等。在Word中,脚注以小标号形式出现,可以通过点击相应标号进行跳转。
打开Word文档
打开你需要插入脚注的Word文档。你可以通过双击文档文件或者在Word软件中点击“文件”-“打开”来选择需要编辑的文档。

进入“参考”选项卡
在Word软件的顶部菜单栏中,找到“参考”选项卡并点击。在这个选项卡中,你可以找到插入脚注的功能。
选择“插入脚注”
在“参考”选项卡中,你会看到一个“插入脚注”按钮。点击它,将打开脚注设置对话框,你可以在这里选择脚注的格式。
选择脚注位置和编号样式
在脚注设置对话框中,你可以选择脚注的位置是位于页面底部还是文档底部。你还可以选择脚注的编号样式,比如使用数字、字母或其他符号进行编号。

输入脚注内容
在脚注设置对话框中,你会看到一个文本框,用于输入脚注的具体内容。在这里,你可以输入你想要添加的脚注信息。
格式化脚注
如果你需要对脚注内容进行格式化,比如改变字体、调整字号或添加特殊效果,你可以选中脚注内容并使用Word软件提供的格式化工具进行调整。
调整脚注位置
如果你发现脚注出现的位置不太理想,你可以在脚注设置对话框中调整脚注的位置选项。你可以选择在页面的底部或者文档的底部显示脚注。
插入尾注
除了脚注,Word还支持插入尾注,它们类似于脚注,但是出现在页面的末尾而非底部。在脚注设置对话框中,你可以切换到“尾注”选项卡来插入尾注。
编辑和删除脚注
如果你需要编辑已插入的脚注内容,你可以在Word文档中找到相应的脚注标号,右键点击并选择“编辑脚注”来进行修改。如果要删除脚注,同样可以右键点击标号并选择“删除脚注”。
查看脚注
在Word文档中,你可以通过点击脚注标号来快速定位到脚注内容的位置。你还可以通过点击“视图”选项卡中的“脚注”按钮来查看或隐藏脚注。
保存和共享带有脚注的文档
当插入完所有需要的脚注后,记得保存文档。脚注会随着文档一起保存,并可以与他人共享。当他人打开带有脚注的文档时,也能够看到相应的脚注内容。
避免滥用脚注
虽然脚注是一种很好的注释方式,但在使用时也要适度。不宜过多使用脚注,以免影响文档的整体阅读体验。
脚注的其他应用场景
除了常规的注释功能外,脚注还可以用于添加版权信息、引用法律文件等。具体使用方式可以根据实际需求进行探索。
通过本文的介绍,相信你已经掌握了如何在Word中插入脚注内容的方法。脚注作为一种常用的注释方式,能够帮助读者更好地理解文档内容。记得合理运用脚注,使文档更加完善和易读。
本文链接:https://www.ptbaojie.com/article-5530-1.html
上一篇:圆明园的毁灭(无辜的古迹)

