如何查看电脑配置信息中的显卡(Win10下的简便操作与技巧)
- 数码百科
- 2025-01-08
- 2
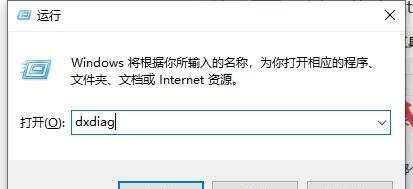
随着电脑性能的提升和游戏的发展,显卡成为了电脑配置中至关重要的一部分。而对于大部分用户来说,了解自己电脑中的显卡配置以及相关信息并不是一件容易的事情。本文将介绍在Win...
随着电脑性能的提升和游戏的发展,显卡成为了电脑配置中至关重要的一部分。而对于大部分用户来说,了解自己电脑中的显卡配置以及相关信息并不是一件容易的事情。本文将介绍在Win10系统下如何方便地查看电脑配置信息中的显卡,帮助用户更好地了解自己的电脑,并进行相应的优化。
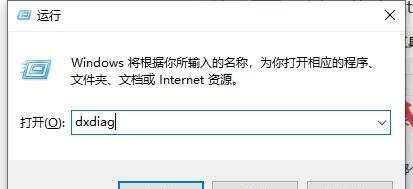
Win10系统下的设备管理器
通过Win10系统中的设备管理器,我们可以方便地查看到电脑中安装的硬件设备及其相关信息,包括显卡。打开设备管理器后,在“显示适配器”下可以看到电脑中所使用的显卡型号以及其他相关信息。
使用快捷键Win+R打开运行窗口
按下快捷键Win+R可以打开运行窗口,输入“dxdiag”命令后回车,即可打开“DirectX诊断工具”。在该工具的“显示”选项卡下,可以看到电脑中所使用的显卡型号、驱动版本等详细信息。

通过系统信息查看显卡信息
在开始菜单中搜索“系统信息”,打开后选择“组件”下的“显示”,即可查看到电脑中安装的显卡型号、供应商以及相关驱动版本等详细信息。
使用第三方软件查看显卡信息
除了系统自带的工具,还可以通过一些第三方软件来查看电脑配置信息中的显卡。GPU-Z、Speccy等软件都可以提供详细的显卡信息,并且界面更加友好,操作更加简便。
了解显卡温度和风扇转速
在了解显卡的基本信息之外,还可以通过一些工具查看显卡的温度和风扇转速等参数。这对于玩家来说尤为重要,可以及时掌握显卡的运行状态,避免过热导致性能下降或损坏。
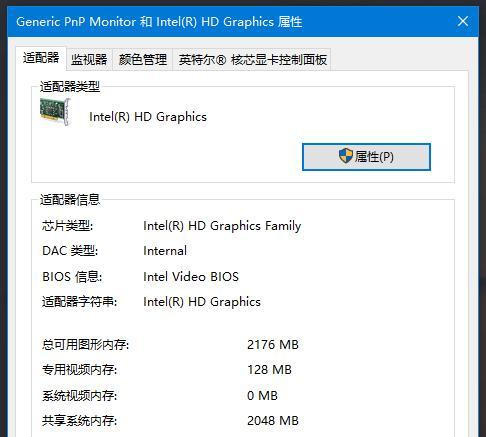
优化显卡驱动
了解显卡的型号和驱动版本后,可以及时更新或优化显卡驱动,以提升电脑性能和游戏体验。可以通过厂商官网下载最新的显卡驱动程序,并按照说明进行安装和设置。
显卡超频与降频
对于一些高级用户来说,可以通过一些工具对显卡进行超频或降频操作,以提升性能或降低功耗。但需要注意的是,这样的操作可能会增加显卡的温度和功耗,需要谨慎使用。
查看显存容量和带宽
显存是显卡性能的重要指标之一,不同的显卡具有不同的显存容量和带宽。可以通过设备管理器或其他工具查看电脑中所使用的显存容量和带宽信息,并根据实际需求进行相应选择。
了解显卡的接口类型
不同的显卡可能具有不同的接口类型,如PCI-E、AGP等。了解自己电脑所使用的显卡接口类型,可以帮助用户更好地选择适合自己电脑的显卡。
查看显卡驱动的更新日志
当我们更新显卡驱动时,有些厂商会提供更新日志,详细介绍了本次驱动更新所修复和优化的问题。通过查看更新日志,可以更好地了解驱动的改进,并决定是否更新。
了解显卡的功耗和供电需求
显卡作为电脑中较为耗电的硬件之一,了解显卡的功耗和供电需求,可以帮助用户选择合适的电源以及进行相应的供电设置,以保证电脑的正常运行和稳定性。
查看显卡的OpenGL和DirectX版本支持
显卡对于图形渲染的支持是非常重要的,不同的显卡可能对OpenGL和DirectX的版本支持有所差异。通过查看显卡信息,可以了解显卡对于这些图形API的支持程度,并根据需求进行选择。
查看显卡驱动的安装路径
了解显卡驱动的安装路径可以帮助用户快速找到驱动文件,以便进行手动更新或其他相关操作。可以通过设备管理器中驱动程序的属性选项查看到安装路径信息。
显卡问题排查与解决
在了解显卡信息的基础上,如果遇到显卡问题,可以通过查看驱动版本、温度、风扇转速等相关信息来进行排查和解决。有时候,问题可能只是由于驱动不兼容或设置不正确所引起的。
了解电脑配置信息中的显卡对于用户来说是非常重要的,可以帮助用户更好地了解自己的电脑,并进行相应的优化和维护。通过本文介绍的方法,用户可以方便地查看显卡相关信息,以便更好地进行电脑使用和游戏体验。同时,需要注意的是,在进行相关操作时要保持谨慎,并遵循相关的安全规范。
本文链接:https://www.ptbaojie.com/article-5528-1.html

