如何正确配置JDK环境变量的Path(详解配置JDK环境变量的步骤和注意事项)
- 电脑技巧
- 2025-01-09
- 78
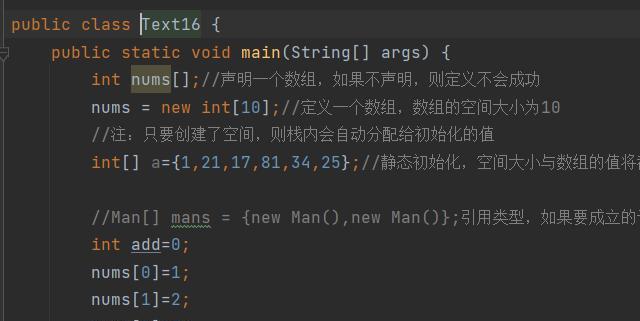
在进行Java开发时,正确配置JDK环境变量是非常重要的一步。只有正确配置了JDK环境变量,我们才能够在命令行或者集成开发环境(IDE)中运行和编译Java程序。本文将...
在进行Java开发时,正确配置JDK环境变量是非常重要的一步。只有正确配置了JDK环境变量,我们才能够在命令行或者集成开发环境(IDE)中运行和编译Java程序。本文将详细介绍如何正确配置JDK环境变量的Path,并提供一些配置过程中需要注意的事项。
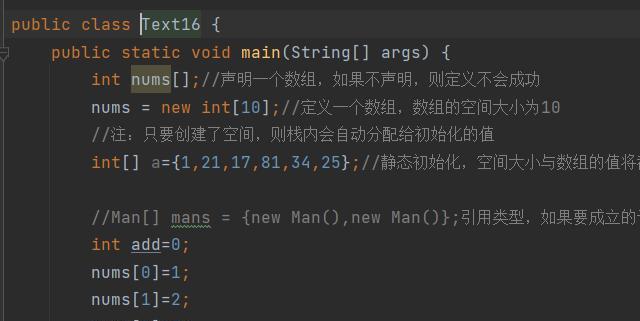
1.确认是否已安装JDK
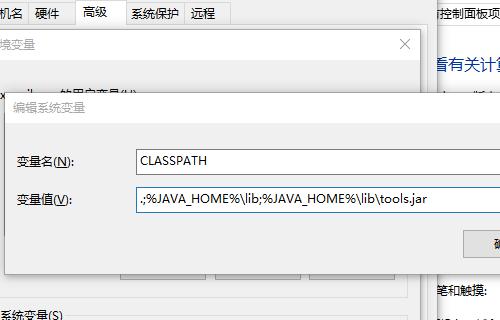
我们需要确认是否已经安装了JDK。在命令行中输入"java-version",如果能够正确显示JDK版本信息,则表示已经安装了JDK。
2.找到JDK安装路径
在配置JDK环境变量之前,我们需要先找到JDK的安装路径。通常情况下,JDK的安装路径为"C:\ProgramFiles\Java\jdkX.X.X"(X.X.X代表具体的版本号)。
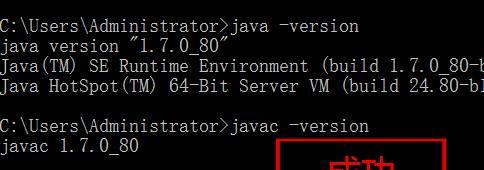
3.打开系统属性窗口
在Windows系统中,我们可以通过右键点击"此电脑"(或者"我的电脑")图标,选择"属性"来打开系统属性窗口。
4.进入高级系统设置
在系统属性窗口中,点击"高级系统设置"选项卡,然后点击"环境变量"按钮,进入环境变量设置界面。
5.编辑系统变量
在环境变量设置界面中,我们需要编辑系统变量。找到名为"Path"的系统变量,并点击"编辑"按钮。
6.新建JDK路径
在Path编辑界面中,点击"新建"按钮,并将JDK的安装路径添加到列表中。确保路径之间使用分号进行分隔。
7.确认配置结果
添加完JDK路径后,点击"确定"按钮并关闭所有窗口。然后重新打开命令行窗口,输入"java-version",如果能够正确显示JDK版本信息,则表示配置成功。
8.配置变量优先级
注意,在系统变量的编辑界面中,我们可以看到"Path"变量的优先级较低,如果存在多个JDK安装路径,建议将需要使用的JDK路径放在列表的最前面。
9.避免重复配置
在进行JDK环境变量配置时,要注意避免重复添加相同的路径。重复配置可能会导致程序运行错误或不可预料的问题。
10.备份原有配置
在修改系统变量之前,建议先备份原有的配置。这样,如果配置出现问题,可以方便地恢复到之前的状态。
11.配置64位和32位JDK
如果系统中同时安装了64位和32位的JDK,需要根据实际需求来选择配置哪个版本的JDK环境变量。
12.配置JRE环境变量
在配置JDK环境变量的同时,还可以配置JRE的环境变量。JRE路径一般为JDK安装路径下的"jre"文件夹。
13.验证配置生效
在完成配置后,需要通过命令行或者IDE来验证配置是否生效。可以尝试运行一个简单的Java程序,确保能够正常编译和执行。
14.更新JDK版本
当我们升级或更换了新的JDK版本时,需要重新配置JDK环境变量的Path,确保使用的是最新版本的JDK。
15.遇到问题如何解决
如果在配置JDK环境变量的过程中遇到问题,可以参考官方文档、技术论坛或者搜索引擎来寻求解决方案。
正确配置JDK环境变量的Path对于进行Java开发是非常重要的。本文详细介绍了配置JDK环境变量的步骤和注意事项,希望能够帮助读者顺利完成配置,并顺利进行Java开发工作。记住,正确配置JDK环境变量将为您的开发工作打下坚实的基础。
本文链接:https://www.ptbaojie.com/article-5476-1.html

