学会使用Photoshop去除白底的技巧(掌握透明化处理)
- 生活常识
- 2024-12-25
- 23
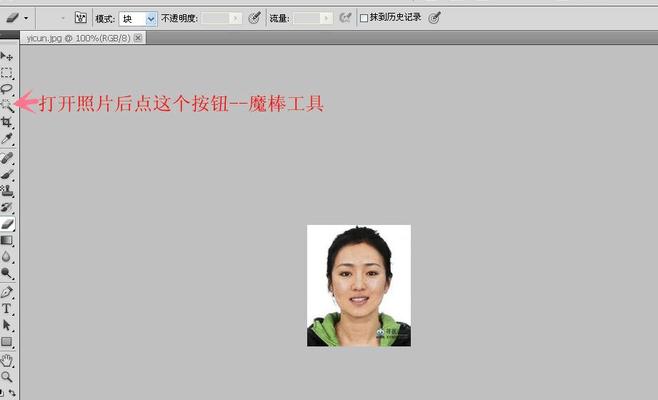
在图像编辑领域中,去除图片背景的技巧是非常重要的一项技能。通过将白色背景变为透明,我们可以更好地融合图片,使其能够与不同的背景色或图层组合。本文将重点介绍在Photos...
在图像编辑领域中,去除图片背景的技巧是非常重要的一项技能。通过将白色背景变为透明,我们可以更好地融合图片,使其能够与不同的背景色或图层组合。本文将重点介绍在Photoshop中如何去除白底变透明的参数和方法,帮助读者更加灵活地编辑图片。
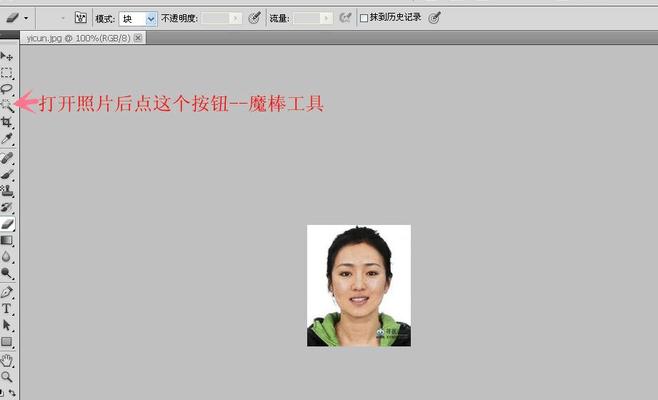
1.使用魔棒工具选择背景:在Photoshop中打开待处理的图片,使用魔棒工具选择白色背景,确保选取尽可能准确。
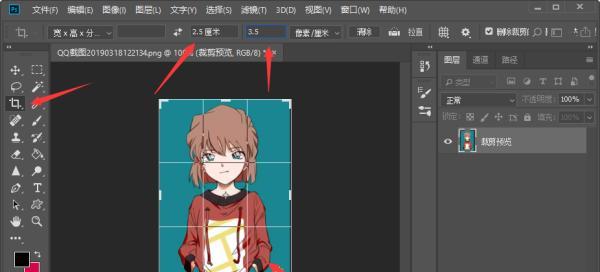
2.调整魔棒工具的容差:根据图片背景的复杂程度,调整魔棒工具的容差来获得最佳选区,容差过高可能导致选区过大,容差过低则无法选中细节。
3.去除白底并保存为透明背景:选中背景后,按下Delete键或右键点击并选择“删除”,然后将图像另存为PNG格式,以保留透明背景。
4.使用魔棒和套索工具相结合:对于复杂的背景,可以先用魔棒工具大致选区,然后切换到套索工具进行微调,以精确选择背景。
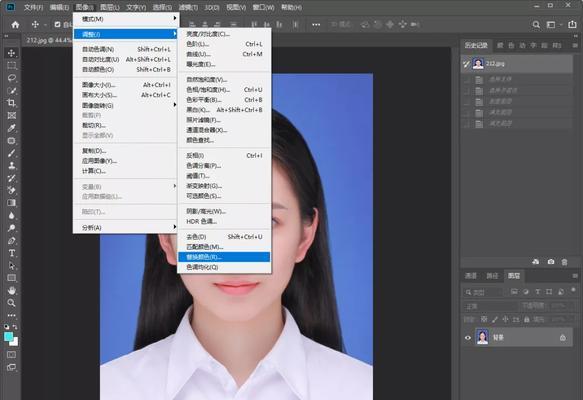
5.通过调整容差去除残留部分:删除白色背景后,可能会在物体边缘留下一些白色残留,此时可通过调整容差来进一步去除。
6.使用快速选择工具选取主体:如果图片的主体与背景颜色差异较大,可以使用快速选择工具直接选取主体,然后按Ctrl+J将主体分离至新图层。
7.利用魔棒工具的连续选择:如果图片中有多个区域需要去除背景,可以使用魔棒工具进行连续选择,并按住Shift键选取多个区域。
8.使用逆向选择进行编辑:通过按住Shift+Ctrl+I进行逆向选择,可以选择图片主体而非背景,便于后续编辑和处理。
9.使用图层样式增强效果:在去除白底后,可以通过添加图层样式如阴影、发光等来增强图片效果,使其更加立体和生动。
10.清理边缘锯齿效果:去除白底后,可能会出现锯齿边缘,使用“选择-修改-边缘羽化”功能可以使边缘更加平滑自然。
11.利用图层蒙版处理细节:对于一些复杂的边缘部分,可以使用图层蒙版进行进一步处理,如手动涂抹或使用画笔工具进行修饰。
12.使用通道选区提高准确性:通过选择合适的通道,并使用“图像-计算”命令来创建选区,可以在某些情况下提高选区准确性。
13.使用快速遮罩修复边界:如果去除白底后发现边界不够平滑,可以使用快速遮罩工具进行修复和调整,使过渡更加自然。
14.调整透明度和不透明度:可以根据需要调整图层透明度或不透明度,使图片与背景完美融合。
15.保存并导出成品:将编辑好的图片保存为透明背景的PNG格式,以便在其他设计软件或网页中使用。
通过学习Photoshop中去除白底变透明的技巧和参数,我们可以更好地编辑和处理图片,使其能够与不同背景完美融合。选择合适的工具和调整参数,以及熟练掌握技巧,能够提高图像编辑的效率和质量。掌握这一技能将对于设计师和摄影师来说具有重要意义,为他们带来更多的创作可能性。
本文链接:https://www.ptbaojie.com/article-5460-1.html

