使用PS轻松将图层移至另一个画布(简便方法教你操作)
- 数码百科
- 2025-01-01
- 22
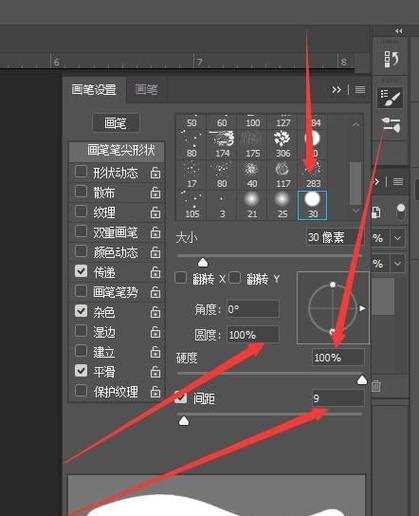
在平面设计中,图层的移动是非常常见且必要的操作。然而,当我们需要将图层从一个画布移动到另一个画布时,可能会遇到一些困惑和不熟悉的问题。本文将介绍一种简便的方法,借助PS...
在平面设计中,图层的移动是非常常见且必要的操作。然而,当我们需要将图层从一个画布移动到另一个画布时,可能会遇到一些困惑和不熟悉的问题。本文将介绍一种简便的方法,借助PS软件帮助你轻松地将图层移至另一个画布,使你的设计更加灵活自由。
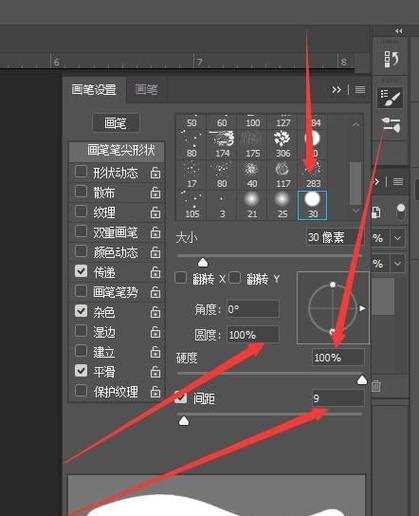
1.打开原始画布和目标画布
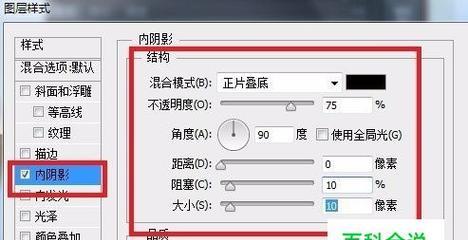
在PS中,打开你需要操作的两个画布,一个是原始画布,一个是目标画布。确保两个画布都位于同一个工作区域内。
2.选择需要移动的图层
在原始画布中,使用鼠标或快捷键选择你希望移动的图层。可以是单个图层,也可以是多个图层。
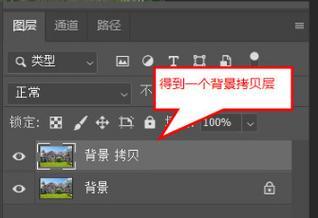
3.复制选中的图层
在选中图层后,使用快捷键Ctrl+C(或右键点击图层并选择复制),将选中的图层复制到剪贴板中。
4.切换到目标画布
切换到目标画布,确保目标画布是活动状态,即你可以在其上进行编辑。
5.粘贴图层到目标画布
在目标画布上使用快捷键Ctrl+V(或右键点击并选择粘贴),将刚才复制的图层粘贴到目标画布上。
6.调整图层位置和大小
在目标画布上,使用鼠标拖动图层,将其放置在你希望的位置。如果需要调整图层的大小,可以使用PS提供的变换工具进行操作。
7.隐藏或删除原始画布的图层
如果你不需要保留原始画布中的图层,可以选择隐藏或删除这些图层,以便更好地聚焦于目标画布的设计。
8.应用图层样式和效果
在目标画布上,你可以继续添加各种图层样式和效果,例如阴影、发光等。这样能够使移动过来的图层与目标画布的设计风格更加一致。
9.调整图层顺序
如果移动过来的图层与目标画布中的其他元素重叠了,你可以通过调整图层的顺序来解决。在图层面板中,将需要调整顺序的图层拖动到合适的位置。
10.合并图层(可选)
如果你希望将移动过来的图层与目标画布中的其他图层进行融合,可以选择将它们合并为一个图层。在图层面板中,右键点击图层并选择合并图层。
11.保存你的设计
当完成移动图层的操作后,不要忘记保存你的设计。使用快捷键Ctrl+S或点击文件菜单中的保存选项,将你的设计保存到适当的位置。
12.导出或打印设计
如果你需要在其他平台或媒体中使用你的设计,可以选择导出为不同格式的图片或将其打印出来。
13.多次移动重复使用的图层
如果你需要多次将相同的图层移动到不同的画布中,可以使用复制和粘贴的方法,避免重复操作。
14.熟练掌握快捷键
熟练掌握PS软件中与图层相关的快捷键,可以更加高效地进行操作。Ctrl+C复制、Ctrl+V粘贴等。
15.不断实践和探索
最重要的是,通过不断实践和探索,你可以发现更多与图层移动相关的技巧和技巧,让你的设计能够更加出彩。
通过PS软件,我们可以轻松地将图层从一个画布移动到另一个画布。只需几个简单的步骤,你就能够灵活自由地调整和改变设计布局。熟练掌握这个技巧,将为你的设计工作带来便利和创造性的可能性。同时,通过不断实践和探索,你还可以发现更多有关图层移动的技巧和技巧,提升你的设计水平。
本文链接:https://www.ptbaojie.com/article-5409-1.html

