Windows7虚拟桌面使用指南(如何打开和优化Windows7虚拟桌面)
- 生活常识
- 2024-12-22
- 26
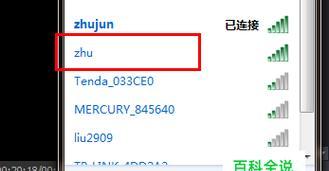
随着科技的不断发展,虚拟桌面成为了提高工作效率和组织整理工作环境的好帮手。而作为经典操作系统之一的Windows7也具备了虚拟桌面功能。本文将介绍如何打开和优化Wind...
随着科技的不断发展,虚拟桌面成为了提高工作效率和组织整理工作环境的好帮手。而作为经典操作系统之一的Windows7也具备了虚拟桌面功能。本文将介绍如何打开和优化Windows7虚拟桌面,助您更好地利用这一功能。
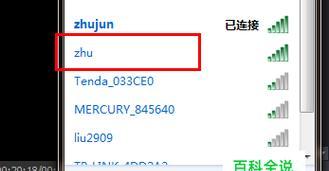
1.如何打开Win7虚拟桌面

在开始菜单或任务栏上点击“任务视图”按钮,或使用快捷键Win+Tab即可打开虚拟桌面。
2.定制虚拟桌面背景
在Win7虚拟桌面上右击空白处,选择“个性化”菜单,然后选择喜欢的壁纸或背景图像作为背景。

3.如何添加新的虚拟桌面
在任务视图界面的右下角,点击“添加一个新的桌面”,即可在Win7中创建新的虚拟桌面,方便您管理不同类型的工作或娱乐任务。
4.如何在虚拟桌面之间切换
使用快捷键Ctrl+Win+左/右箭头,或者在任务视图界面选择所需的虚拟桌面,即可快速切换。
5.如何将应用程序从一个虚拟桌面拖动到另一个
打开任务视图界面后,点击并拖动应用程序窗口到目标虚拟桌面即可实现跨虚拟桌面的移动。
6.如何在Win7虚拟桌面上使用多个显示器
在任务栏上右击虚拟桌面视图,选择“显示选项”,然后选择“扩展到此显示器”,即可将虚拟桌面扩展到多个显示器上。
7.如何关闭Win7虚拟桌面
在任务视图界面右上角点击“关闭”按钮,或使用快捷键Win+Ctrl+F4,即可关闭当前使用的虚拟桌面。
8.利用Win7虚拟桌面提高工作效率
将不同任务分配到不同虚拟桌面上,可以减少窗口的混乱,提高工作效率和专注力。
9.虚拟桌面与多任务处理的优势
Win7虚拟桌面使您能够更好地处理多个任务,无需频繁切换窗口,提高操作效率。
10.如何设置自动启动虚拟桌面
在任务视图界面右下角的设置图标中选择“选项”,然后勾选“启动时自动显示任务视图”,即可实现系统启动时自动打开虚拟桌面。
11.使用Win7虚拟桌面进行多屏幕展示
利用虚拟桌面功能,您可以将不同的应用程序在不同虚拟桌面上展示,实现多屏幕工作效果。
12.通过虚拟桌面切换提高工作流程
利用虚拟桌面的快速切换功能,您可以更快速地切换不同任务之间,提高工作流程的连贯性。
13.使用Win7虚拟桌面进行隐私保护
将敏感工作内容放置在一个特定的虚拟桌面上,可以更好地保护您的隐私和机密信息。
14.如何为不同虚拟桌面设置不同的壁纸
打开每个虚拟桌面后,在对应的桌面上右击空白处,选择“个性化”菜单,然后设置不同的壁纸或背景。
15.
Win7虚拟桌面作为提高工作效率和组织整理工作环境的工具,为用户提供了一种更灵活、便捷的操作方式。通过上述方法,您可以充分利用虚拟桌面功能,提升工作效率,享受更好的操作体验。
本文链接:https://www.ptbaojie.com/article-5348-1.html

