vivo手机连接电脑传输文件的操作方法(简单易行的步骤)
- 数码百科
- 2024-12-24
- 34
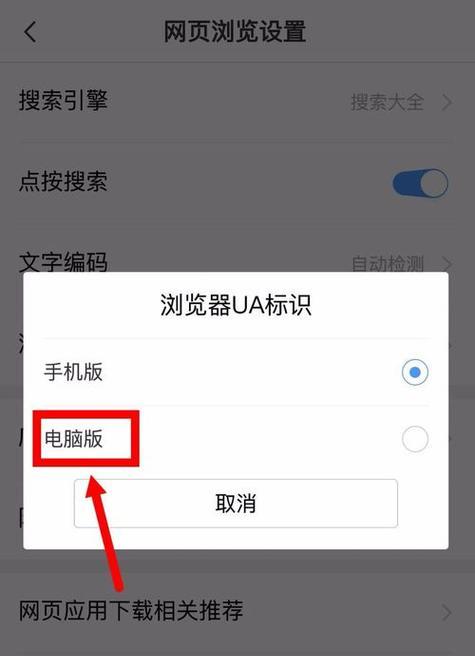
如今,我们越来越多地依赖手机来存储和管理文件。然而,有时我们需要将手机上的文件传输到电脑上进行进一步处理或备份。本文将介绍使用vivo手机连接电脑传输文件的详细步骤,让...
如今,我们越来越多地依赖手机来存储和管理文件。然而,有时我们需要将手机上的文件传输到电脑上进行进一步处理或备份。本文将介绍使用vivo手机连接电脑传输文件的详细步骤,让您轻松实现快速文件传输。
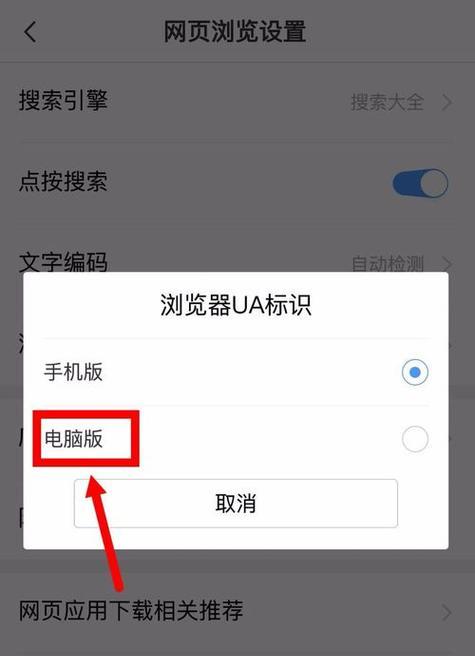
1.确保手机和电脑处于同一局域网内
确保您的vivo手机和电脑连接在同一个Wi-Fi网络下,以便进行无线文件传输。
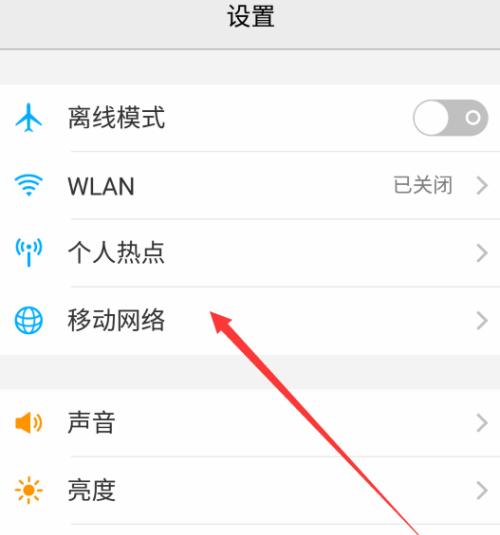
2.打开vivo手机设置菜单
在vivo手机的主屏幕上找到“设置”图标,并点击进入设置菜单。
3.进入“更多设置”选项
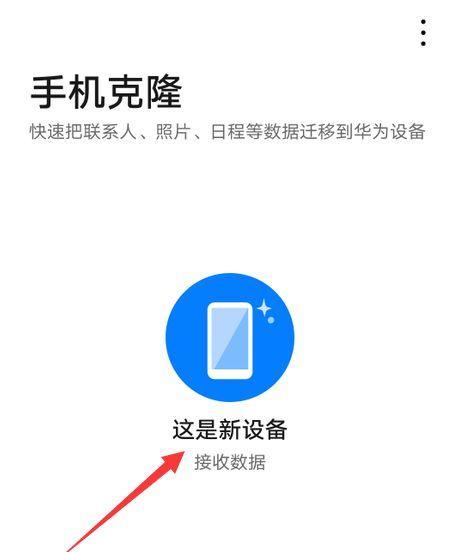
在设置菜单中向下滑动,找到并点击“更多设置”选项。
4.打开“无线共享”功能
在“更多设置”选项中,点击“无线共享”选项,并确保其开启。
5.启用“FTP服务器”
在“无线共享”页面中,找到并点击“FTP服务器”选项,将其开启。
6.获取FTP服务器地址
在开启“FTP服务器”后,vivo手机将会显示一个FTP服务器地址,记录下该地址。
7.在电脑上打开文件管理器
在电脑上打开任意一个文件管理器应用程序,例如Windows资源管理器。
8.输入FTP服务器地址
在文件管理器的地址栏中输入vivo手机显示的FTP服务器地址,按下回车键。
9.输入登录凭证
文件管理器将要求输入登录凭证。在弹出的窗口中,输入vivo手机的用户名和密码。
10.连接到vivo手机
输入正确的登录凭证后,文件管理器将连接到vivo手机的FTP服务器,显示手机上的文件和文件夹。
11.选择要传输的文件
在文件管理器中浏览vivo手机上的文件和文件夹,并选择要传输到电脑的文件。
12.复制或移动文件到电脑
在文件管理器中右键点击选中的文件,选择“复制”或“剪切”,然后在电脑上选择目标文件夹,右键点击并选择“粘贴”。
13.等待文件传输完成
文件传输的速度取决于文件大小和网络状况,耐心等待直到文件传输完成。
14.断开连接
文件传输完成后,在文件管理器中断开与vivo手机的连接,以确保安全性和隐私。
15.检查传输结果
在电脑上检查目标文件夹中是否成功传输了vivo手机上的文件,确保传输结果正确无误。
通过以上简单的步骤,您可以轻松实现vivo手机与电脑之间的文件传输。记住,保持网络连接和准确输入FTP服务器地址以及登录凭证是成功传输的关键。快速、高效地将手机上的文件传输到电脑,让您在处理文件时更加方便快捷。
本文链接:https://www.ptbaojie.com/article-5174-1.html

