解决Win10未安装音频设备问题的方法(Win10音频设备安装故障原因及解决方案)
- 数码百科
- 2024-12-24
- 32
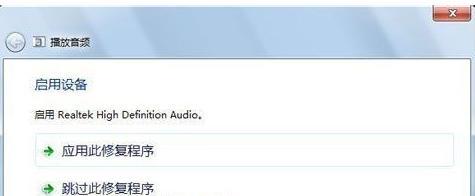
随着Win10操作系统的普及,一些用户可能会遇到未能成功安装音频设备的问题。这种问题会导致无法播放声音、无法使用耳机麦克风等情况,给用户带来不便。本文将为大家介绍一些解...
随着Win10操作系统的普及,一些用户可能会遇到未能成功安装音频设备的问题。这种问题会导致无法播放声音、无法使用耳机麦克风等情况,给用户带来不便。本文将为大家介绍一些解决Win10未安装音频设备问题的方法,帮助用户尽快恢复正常的音频功能。
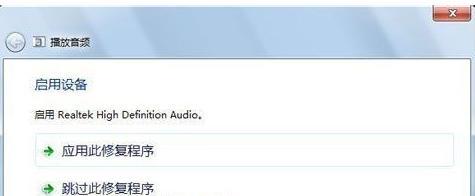
检查音频设备是否连接正常
确认驱动程序是否安装成功
更新驱动程序到最新版本
修复驱动程序错误
检查Windows音频服务是否启动
启用并设置默认音频设备
检查音频设备是否被禁用
重新安装音频驱动程序
通过设备管理器查找并解决问题
运行Windows音频故障排除工具
检查并更改音频格式设置
检查并修复操作系统文件错误
重置Windows音频组件
检查硬件问题并更换设备
卸载问题应用程序并重新安装
检查音频设备是否连接正常
确认音频设备是否已正确连接至电脑,并确保音频线连接稳固。若使用USB音频设备,请检查USB接口是否松动或损坏。
确认驱动程序是否安装成功
打开设备管理器,展开“音频输入和输出”及“声音、视频和游戏控制器”选项,查看是否有未安装或出现问题的设备。若有,可能是驱动程序未成功安装。

更新驱动程序到最新版本
访问音频设备制造商的官方网站,下载最新的驱动程序并按照提示安装。新版驱动程序可能修复了旧版的兼容性问题。
修复驱动程序错误
右键点击音频设备,在弹出的菜单中选择“属性”,进入“驱动程序”选项卡,点击“驱动程序详情”。选择“驱动程序回滚”或“卸载设备”来修复可能的错误。
检查Windows音频服务是否启动
按下Win+R快捷键,输入“services.msc”,找到“Windows音频”服务。确保该服务状态为“正在运行”或“自动”。

启用并设置默认音频设备
右键点击系统托盘中的音量图标,选择“声音设置”。在“输出”和“输入”选项卡中选择所需的默认设备,并确保其为“默认”状态。
检查音频设备是否被禁用
在“声音设置”中,点击“管理声音设备”选项,确认音频设备是否被禁用。若是,右键点击设备并选择“启用”。
重新安装音频驱动程序
在设备管理器中找到音频设备,右键点击并选择“卸载设备”。重启电脑后,系统会自动重新安装驱动程序。
通过设备管理器查找并解决问题
打开设备管理器,找到并展开“音频输入和输出”及“声音、视频和游戏控制器”选项,右键点击问题设备,并选择“更新驱动程序”。
运行Windows音频故障排除工具
在Windows设置中,选择“更新和安全”,进入“故障排除”选项卡,点击“附加故障排除”,运行“音频播放器”和“录制音频”。
检查并更改音频格式设置
在“声音设置”中,点击“管理声音设备”选项,选择音频设备,进入“属性”。在“高级”选项卡中选择适当的音频格式。
检查并修复操作系统文件错误
按下Win+X快捷键,选择“命令提示符(管理员)”运行。输入“sfc/scannow”命令并按回车,系统会自动检查并修复操作系统文件错误。
重置Windows音频组件
打开“控制面板”,选择“硬件和声音”,进入“设备和打印机”选项。右键点击所需的音频设备,选择“属性”,在“高级”选项卡中点击“重置”。
检查硬件问题并更换设备
将音频设备连接至其他电脑上,若发现在其他设备上也无法正常工作,则可能是设备本身出现问题,考虑更换新的音频设备。
卸载问题应用程序并重新安装
如果在安装某个应用程序后出现音频设备问题,尝试卸载该程序并重新安装,以解决可能的冲突或错误。
通过以上方法,大部分Win10未安装音频设备的问题可以得到解决。用户可以根据自己的实际情况选择合适的解决方案,并根据步骤逐一尝试,以恢复正常的音频功能。如果问题仍然存在,建议联系专业技术人员进行进一步的故障排除和修复。
本文链接:https://www.ptbaojie.com/article-5155-1.html

