Windows7如何调节屏幕亮度(简单实用的调节方法)
- 综合领域
- 2024-12-16
- 26
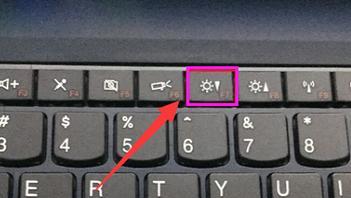
在使用Windows7操作系统的过程中,我们经常会遇到需要调节屏幕亮度的情况,不论是为了适应不同环境下的光线,还是为了节省电池电量。本文将介绍Windows7中调节屏幕...
在使用Windows7操作系统的过程中,我们经常会遇到需要调节屏幕亮度的情况,不论是为了适应不同环境下的光线,还是为了节省电池电量。本文将介绍Windows7中调节屏幕亮度的简单实用方法,帮助你轻松掌握。
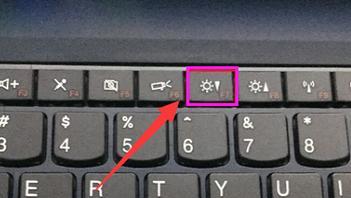
一、使用快捷键调节亮度
通过快捷键调节屏幕亮度是最便捷的方法之一,只需按下Fn键和亮度调节键组合,即可快速增减屏幕亮度。
二、使用显示设置调节亮度
在控制面板中选择“显示”选项,进入“屏幕分辨率”页面,你可以通过滑动亮度调节器来调整屏幕的亮度。

三、使用电源计划调节亮度
在电源选项中,你可以通过更改电源计划来调整屏幕亮度。选择“更改计划设置”,然后点击“更改高级电源设置”。在弹出的对话框中找到“显示”选项,并展开它,你就可以找到屏幕亮度调节选项。
四、使用显卡驱动程序调节亮度
如果你安装了显卡驱动程序,那么在显卡驱动程序的控制面板中通常也会有屏幕亮度的调节选项。打开显卡控制面板,找到“显示”或“屏幕”选项,你就可以在其中找到亮度调节的滑块。
五、使用第三方软件调节亮度
除了系统自带的方法,还可以借助一些第三方软件来调节屏幕亮度。Flux是一款免费的软件,它可以根据时间和环境自动调整屏幕的亮度和颜色温度。

六、通过注册表编辑器调节亮度
如果你有一定的计算机技术基础,还可以通过编辑注册表来调节屏幕亮度。打开注册表编辑器,找到“HKEY_LOCAL_MACHINE\SOFTWARE\Microsoft\Windows\CurrentVersion\ControlPanel\Power\Brightness”路径,在右侧窗口中找到“ACSettingIndex”和“DCSettingIndex”键值,并修改它们的数值来调整亮度。
七、使用外部亮度调节设备
有些外部显示器或笔记本电脑配备了专门的亮度调节设备,你可以直接使用这些设备来调节屏幕亮度。这些设备通常位于显示器或笔记本电脑的侧面或底部,你只需按下相关按钮或滑动滚轮即可调整亮度。
八、根据环境调整亮度
在不同的环境下,我们需要调整屏幕的亮度以保护视力和提升使用体验。在昏暗的房间中,将屏幕亮度调低可以减少眼睛的疲劳感;而在阳光明媚的户外环境中,增加屏幕亮度可以更清晰地看到屏幕内容。
九、注意屏幕亮度与色温的搭配
除了调节屏幕亮度,我们还应该关注屏幕色温的调节。通过调整屏幕亮度和色温的搭配,可以获得更舒适、自然的显示效果。
十、注意节能与屏幕亮度的平衡
在使用笔记本电脑时,调节屏幕亮度也涉及到节能问题。适当降低屏幕亮度可以延长电池使用时间,但过低的屏幕亮度可能影响使用体验和工作效率。我们需要在节能与屏幕亮度之间寻找一个平衡点。
十一、定期校准屏幕亮度
屏幕亮度也需要定期进行校准,以确保显示效果的一致性。你可以使用专业的校准仪器或者一些在线屏幕校准工具来完成这一任务。
十二、设置快捷键调节亮度
如果你经常需要调节屏幕亮度,可以在Windows7中设置快捷键来进行操作。只需打开“控制面板”中的“键盘”选项,选择“快捷键”,然后选择“启动控制面板”并设置对应的快捷键即可。
十三、尝试不同的调节方法
每个人的习惯和使用环境都不尽相同,因此你可以尝试不同的调节方法,找到最适合自己的方式。你可以在使用快捷键和滑动调节器之间切换,或者尝试使用第三方软件来满足个性化需求。
十四、注意更新显卡驱动程序
为了确保屏幕亮度调节功能的正常运作,及时更新显卡驱动程序非常重要。你可以访问显卡厂商的官方网站,下载并安装最新的驱动程序。
十五、
通过本文介绍的多种方法,你可以轻松调节Windows7中屏幕的亮度,以适应不同的使用环境和个人需求。记住,在调节屏幕亮度时要注意保护视力、节能和提升使用体验的平衡,以获得更加舒适的视觉享受。
本文链接:https://www.ptbaojie.com/article-5136-1.html

