如何删除Word中的空白页(简便有效的方法帮助您轻松解决空白页问题)
- 数码百科
- 2024-12-22
- 25
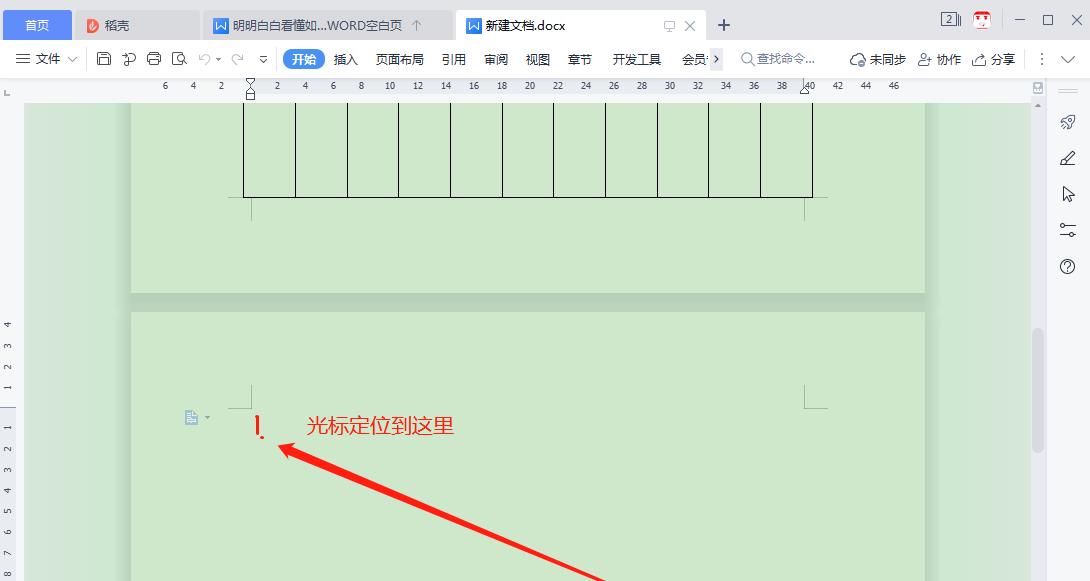
随着电子文档的广泛应用,许多人在使用Word时经常会遇到一个让人头疼的问题:空白页。这些空白页不仅影响文档的美观,还浪费了打印纸张和墨水。为了帮助您解决这一问题,本文将...
随着电子文档的广泛应用,许多人在使用Word时经常会遇到一个让人头疼的问题:空白页。这些空白页不仅影响文档的美观,还浪费了打印纸张和墨水。为了帮助您解决这一问题,本文将介绍一些简便有效的方法,帮助您轻松删除Word文档中的空白页。
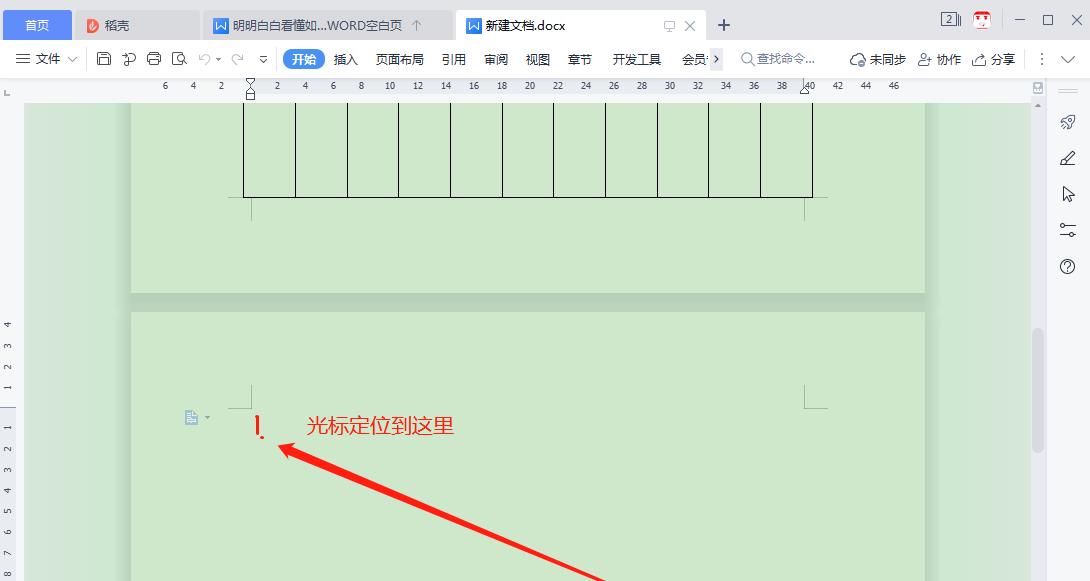
使用删除键删除空白页
在Word文档中,可以直接使用键盘上的删除键来删除空白页。将光标移动到空白页的开头,然后按下删除键。重复此操作,直到所有的空白页都被删除。
使用Backspace键删除空白页
与删除键相似,使用Backspace键也可以删除Word文档中的空白页。将光标移动到空白页的末尾,然后按下Backspace键。通过不断重复这一操作,可以逐个删除所有的空白页。
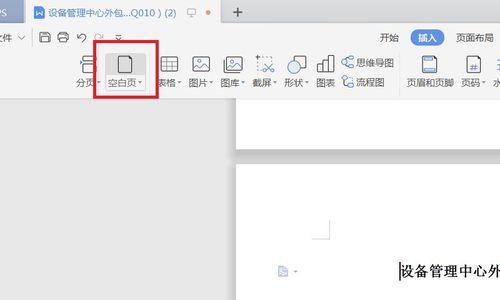
利用段落标记删除空白页
Word文档中的每一页都有一个段落标记,通过显示段落标记,可以更方便地删除空白页。在Word的工具栏上找到“显示/隐藏标记”按钮,点击后,空白页的段落标记将会显示出来。选中空白页的段落标记,然后按下删除键,即可删除该空白页。
调整页面边距删除空白页
有时,空白页的出现是因为页面边距设置不当。在Word的菜单栏中选择“页面布局”,进入“页面边距”选项。适当调整上下左右的边距数值,可以使内容紧凑地放置在一页内,从而删除多余的空白页。
使用分节符删除空白页
Word文档中的分节符可以帮助您在不同的页面或章节之间进行灵活排版。有时,删除一个分节符就能够去掉空白页。将光标放置在分节符之前,并按下删除键,即可将多余的空白页一并删除。

利用Ctrl+Shift+8删除空白页
利用快捷键Ctrl+Shift+8,可以将显示格式符号打开或关闭。当格式符号显示时,可以更方便地定位和删除空白页。选择空白页上方的段落标记,按下删除键,即可删除该空白页。
利用页眉页脚删除空白页
Word文档中的页眉和页脚可以帮助您在页面上添加额外的内容。有时,空白页出现在页眉或页脚中,通过编辑页眉和页脚,删除多余的内容,即可去掉空白页。
调整文本框和图片位置删除空白页
文档中的文本框和图片有时会导致空白页的出现。通过调整它们的位置和大小,将其合理地放置在一页内,可以解决空白页问题。
检查文本格式删除空白页
有时,空白页的出现是因为文本格式设置不当。检查文档中的段落间距、行间距和对齐方式等设置,调整合适的数值,可以将内容紧凑地放置在一页内。
使用Ctrl+End快捷键删除空白页
利用快捷键Ctrl+End可以将光标快速定位到文档的最后一页。在最后一页的末尾按下Backspace键,即可删除多余的空白页。
利用查找和替换功能删除空白页
Word的查找和替换功能可以帮助您快速定位文档中的空白页。在“查找”选项中输入^m,然后点击“替换”按钮,并将替换内容留空,点击“全部替换”,即可删除所有的空白页。
使用宏来删除空白页
如果文档中有大量的空白页需要删除,可以使用宏来自动化这一过程。通过录制宏并运行,可以快速批量删除Word文档中的空白页。
借助第三方工具删除空白页
除了Word自带的功能,还有许多第三方工具可以帮助您删除空白页,如AdobeAcrobat、PDFsam等。将Word文档转换为PDF格式,再利用这些工具进行处理,可以更灵活地删除空白页。
预防措施:合理排版避免空白页
除了删除空白页,合理的排版也可以避免空白页的出现。在使用Word时,应注意设置适当的页眉、页脚、段落间距等参数,以免造成页面溢出。
通过以上方法,我们可以轻松地删除Word文档中的空白页。不论是使用快捷键、调整页面边距还是利用第三方工具,都能帮助您有效地解决空白页问题,提高工作效率。希望本文介绍的方法能对您有所帮助!
本文链接:https://www.ptbaojie.com/article-5127-1.html

