如何去除Word上的横线(简单操作帮你轻松解决横线问题)
- 数码百科
- 2024-12-21
- 22
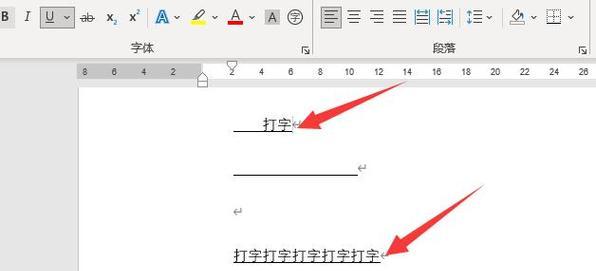
在使用Word处理文档时,有时候我们会遇到一些不需要的横线,这些横线可能是文档中的自动修饰,也可能是我们在编辑时误操作产生的。无论是哪一种情况,本文将为你介绍几种简单的...
在使用Word处理文档时,有时候我们会遇到一些不需要的横线,这些横线可能是文档中的自动修饰,也可能是我们在编辑时误操作产生的。无论是哪一种情况,本文将为你介绍几种简单的操作方法,帮助你轻松去除Word上的横线。
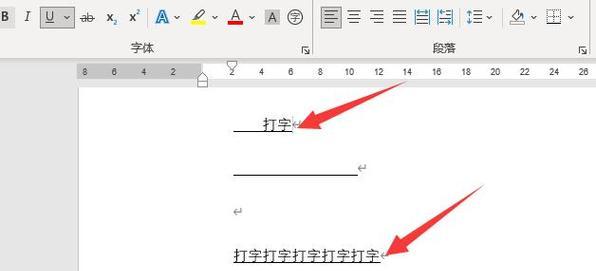
一:使用键盘快捷键去除横线
在Word文档中选中横线所在的部分,按下键盘上的“Delete”键或者“Backspace”键即可去除横线。这种方法适用于横线所在的部分是连续的情况。
二:使用鼠标右键菜单去除横线
在Word文档中选中横线所在的部分,点击鼠标右键,在弹出的菜单中选择“删除”,即可去除横线。这种方法适用于需要删除的横线比较离散的情况。

三:使用“格式刷”功能去除横线
在Word文档中选中没有横线的部分,点击工具栏上的“格式刷”按钮,然后再选中需要去除横线的部分,即可将没有横线的格式应用到有横线的部分,从而去除横线。
四:使用“查找和替换”功能去除横线
点击Word文档中的“编辑”菜单,选择“查找”,在弹出的对话框中输入横线所在的关键词,点击“替换”按钮,将横线替换为空即可去除横线。
五:使用“样式”功能去除横线
点击Word文档中的“格式”菜单,选择“样式和格式化”,在弹出的侧边栏中选择“样式”,然后找到带有横线的样式,点击右键选择“清除格式”,即可去除横线。

六:使用“段落”功能去除横线
点击Word文档中的“格式”菜单,选择“段落”,在弹出的对话框中选择“边框和底纹”,然后将边框样式设置为无,即可去除横线。
七:使用“自动更正”功能去除横线
点击Word文档中的“工具”菜单,选择“自动更正选项”,在弹出的对话框中选择“自动格式设置”选项卡,找到带有横线的修饰,点击右侧的“删除”按钮,即可去除横线。
八:使用“复制粘贴”功能去除横线
在Word文档中选中没有横线的部分,按下“Ctrl+C”复制,然后选中需要去除横线的部分,按下“Ctrl+V”粘贴,即可将没有横线的格式应用到有横线的部分,从而去除横线。
九:使用“清空格式”功能去除横线
在Word文档中选中需要去除横线的部分,点击工具栏上的“清空格式”按钮,即可将选中部分的格式全部清空,包括横线。
十:使用“撤销”功能去除横线
在Word文档中按下键盘上的“Ctrl+Z”组合键,即可撤销上一步操作,如果上一步操作是添加了横线,那么撤销操作就会去除横线。
十一:使用“另存为”功能去除横线
在Word文档中点击“文件”菜单,选择“另存为”,将文档另存为其他格式(如纯文本格式),然后再将另存的文档重新保存为Word格式,即可去除横线。
十二:使用“隐藏文本”功能去除横线
在Word文档中选中需要去除横线的部分,点击工具栏上的“字体”按钮,在弹出的对话框中选择“隐藏文字”,然后点击“确定”,即可将选中部分的文字隐藏,从而去除横线。
十三:使用“段落间距”功能去除横线
在Word文档中选中需要去除横线的部分,点击工具栏上的“段落间距”按钮,在弹出的对话框中将段前和段后的间距设置为0,即可去除横线。
十四:使用“字符间距”功能去除横线
在Word文档中选中需要去除横线的部分,点击工具栏上的“字体”按钮,在弹出的对话框中选择“字符间距”,将字符间距设置为0,即可去除横线。
十五:
通过以上的几种方法,我们可以轻松去除Word上的横线。不同的情况可能适用不同的方法,你可以根据具体情况选择适合自己的方法。相信在以后的使用中,你将能更加灵活地处理文档中的横线问题。
本文链接:https://www.ptbaojie.com/article-5126-1.html

