WPS打印设置表头(实现每一页都显示表头的技巧)
- 数码百科
- 2024-12-19
- 25
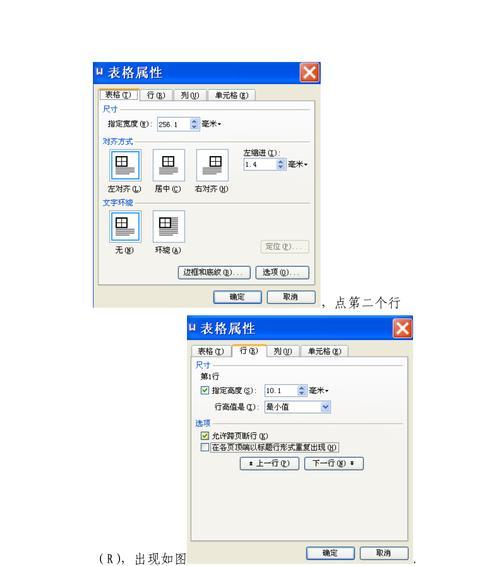
以WPS打印表头每一页都有如何设置 在处理大量的文档时,为了更好地阅读和查看,我们常常希望每一页都能显示表头。然而,很多人对于如何在WPS中设置每一页都显示表头的...
以WPS打印表头每一页都有如何设置
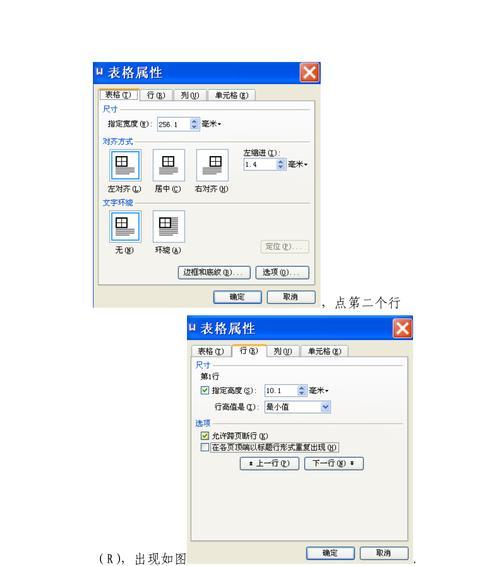
在处理大量的文档时,为了更好地阅读和查看,我们常常希望每一页都能显示表头。然而,很多人对于如何在WPS中设置每一页都显示表头的方法感到困惑。本文将为您详细介绍以WPS打印设置表头的方法,让您轻松实现每一页都显示表头的效果。
1.设置页面布局

为了确保每一页都能显示表头,我们首先需要调整页面布局。打开WPS文档,点击页面布局选项卡,选择“页面边距”功能,调整上边距和下边距的数值。这样可以为表头留出足够的空间。
2.添加表头内容
在页面顶部或者文档第一页的适当位置,添加表头内容。在第一页的顶部创建一个表格,并填入相应的信息,如公司名称、日期等。这样,这部分内容就成为了我们的表头。

3.设置表头内容样式
选中表头内容后,点击“字体”功能,可以调整字体、字号、颜色等样式。通过美化表头内容的样式,不仅可以提升文档的整体美观度,还可以使表头更加醒目。
4.复制表头内容
在设置好第一页的表头后,我们需要将其复制到每一页。选中第一页的表头内容,按下Ctrl+C快捷键进行复制。通过鼠标点击每一页,再按下Ctrl+V快捷键进行粘贴。
5.校准表头位置
由于不同页面的上边距和下边距可能不一样,复制的表头可能会出现位置偏移的情况。为了解决这个问题,我们可以选中每一页的表头内容,点击“格式”功能,选择“位置”选项,微调上下移动的数值,使表头与文档内容对齐。
6.调整打印设置
在设置好每一页的表头后,我们还需要调整打印设置,以确保每一页都能打印出表头。点击“文件”选项,选择“打印”,进入打印设置界面。在“页眉页脚”选项中,勾选“显示每页页眉和页脚”,并选择“页眉”的布局样式。
7.打印预览
在设置好打印设置后,我们可以通过打印预览功能来查看每一页是否都显示了表头。点击“文件”选项,选择“打印预览”,可以浏览整个文档的打印效果。如果发现某一页的表头没有正确显示,可以返回上述步骤检查设置是否正确。
8.调整表头内容
如果在打印预览中发现某一页的表头内容过大或者过小,我们可以返回文档,对该页的表头进行调整。选中该页的表头内容,按下Ctrl+鼠标滚轮进行放大或缩小,以适应打印页面的大小。
9.打印文档
确认每一页都显示了正确的表头后,我们可以点击“打印”按钮,将文档打印出来。在打印前,建议先选择“打印预览”,确保打印的效果符合预期。
10.保存设置
为了方便日后使用,我们可以将这些设置保存为模板。点击“文件”选项,选择“另存为”,在保存类型中选择“WPS模板”,然后点击保存。下次新建文档时,可以直接选择这个模板,省去重复设置的步骤。
11.应用到其他文档
如果您希望将这些设置应用到其他文档中,也可以使用模板的方式进行操作。在新建文档时,选择之前保存好的模板,即可实现每一页都显示表头的效果。
12.注意事项
在设置表头时,要注意表头内容的长度和文档页面的大小,以确保表头能够完整显示。如果表头过长,可以考虑缩小字号或者调整表格的列宽。
13.多样化表头内容
根据实际需求,我们可以根据文档的不同部分设置不同的表头内容。在章节标题页可以加入章节名称,帮助读者快速定位所处章节。
14.表头内容自动更新
如果您的文档需要频繁修改表头内容,可以使用WPS的“域”功能来实现表头内容的自动更新。通过添加域代码,WPS可以自动获取文档中的相关信息,并显示在表头中。
15.
通过以上的设置步骤,我们可以轻松地实现每一页都显示表头的效果。这不仅提升了文档的整体美观度,还方便了文档的阅读和查找。希望本文对您在WPS中设置每一页都显示表头有所帮助!
本文链接:https://www.ptbaojie.com/article-5063-1.html

