如何在台式电脑上安装打印机(简易步骤教你成功安装打印机)
- 电脑技巧
- 2024-12-29
- 28

随着科技的不断发展,打印机已经成为我们生活中不可或缺的一部分。无论是学生还是上班族,我们都需要打印文件。但是对于一些新手来说,安装打印机可能会变得复杂和困难。本文将教您...
随着科技的不断发展,打印机已经成为我们生活中不可或缺的一部分。无论是学生还是上班族,我们都需要打印文件。但是对于一些新手来说,安装打印机可能会变得复杂和困难。本文将教您如何在台式电脑上成功安装打印机,为您提供便利。

检查打印机设备
确保您已经购买了合适的打印机,并将其放置在台式电脑附近。请确保您已经阅读了打印机的说明书,并且知道所需的任何附件和连接线。
准备连接线
将注意力转向台式电脑后面的接口。如果您的打印机采用USB接口,准备好一根USB线缆。如果您的打印机使用其他接口类型,如并口或以太网接口,请相应准备好对应的线缆。
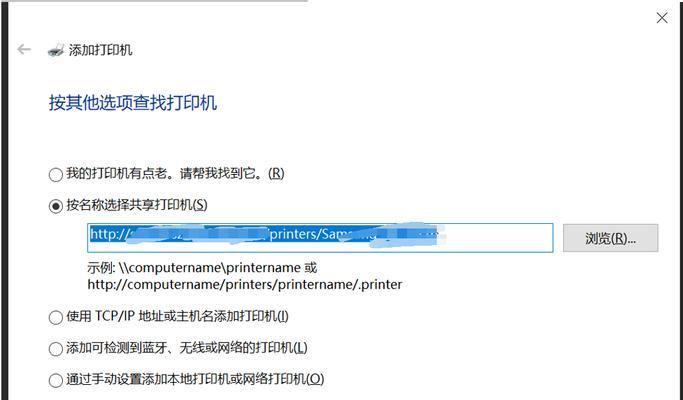
关闭电脑和打印机
在开始连接之前,请确保您的电脑和打印机都处于关闭状态。这是为了避免电流冲击和损坏设备。
连接打印机和电脑
将一端的连接线插入打印机的接口,另一端插入台式电脑的相应接口。确保连接牢固,不松动。
打开电脑和打印机
现在,您可以按下电脑和打印机的电源按钮,将它们同时打开。等待一会儿,让它们启动和加载。
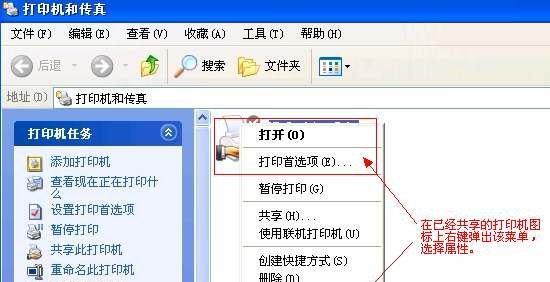
驱动程序安装
大多数打印机都需要安装特定的驱动程序才能与电脑正常通信。您可以从打印机的说明书或厂商官网上找到正确的驱动程序,并按照指示进行安装。
设备管理器中查看打印机
在Windows系统中,可以通过设备管理器来查看和管理已连接的设备。请按下Win+X键,在弹出菜单中选择“设备管理器”。在设备管理器中,找到“打印队列”或“打印机”选项,确认您的打印机已正确安装。
设置默认打印机
您可能需要将新安装的打印机设置为默认打印机。右键点击桌面上的“此电脑”图标,选择“打印机偏好设置”。在打印机列表中,右键点击所需的打印机,选择“设为默认打印机”。
打印测试页面
为了确认打印机安装成功,您可以打印一张测试页面。在打印机设置界面中,选择“打印测试页面”或类似选项。如果打印正常,那么恭喜您,打印机已经成功安装!
解决常见问题
在安装过程中,可能会遇到一些常见的问题,如驱动程序无法安装、打印机无法正常工作等。您可以查阅说明书或联系厂商的技术支持寻求帮助。
及时更新驱动程序
为了确保打印机能够与最新的操作系统和应用程序兼容,建议定期更新驱动程序。您可以从厂商官网下载最新版本的驱动程序并进行安装。
保持打印机清洁
为了保持打印质量和延长设备寿命,定期清洁打印机是非常重要的。您可以按照说明书中的指引清洁打印头、更换墨盒等。
合理使用耗材
打印机的耗材成本很高,因此我们应该合理使用。在打印之前,可以预览文件,调整页面设置和打印质量,避免不必要的浪费。
与电脑配对其他设备
一旦您的打印机成功安装,您可能还需要将其与其他设备进行配对,如笔记本电脑、平板电脑或智能手机。请按照相关设备的说明书操作。
通过本文的指引,您应该能够轻松地在台式电脑上安装打印机。请务必仔细阅读打印机的说明书,并按照说明进行操作。如果遇到问题,不要犹豫与厂商的技术支持联系。安装好打印机后,您将能够方便地打印文件,提高工作和学习的效率。
本文链接:https://www.ptbaojie.com/article-5061-1.html

