Word中方框打钩快捷键的使用技巧(简化操作)
- 数码百科
- 2024-07-20
- 38
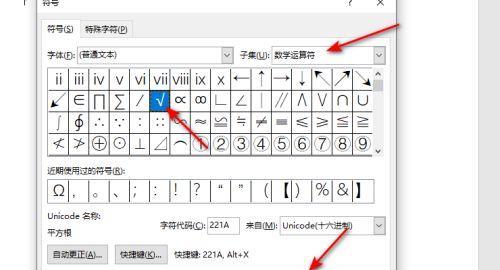
在使用Word编辑文档时,有时需要在方框内打上勾或者划掉勾,以表示某些选项的选择或者完成情况。而使用快捷键可以大大提高操作效率,本文将介绍Word中方框打钩快捷键的使用...
在使用Word编辑文档时,有时需要在方框内打上勾或者划掉勾,以表示某些选项的选择或者完成情况。而使用快捷键可以大大提高操作效率,本文将介绍Word中方框打钩快捷键的使用技巧。
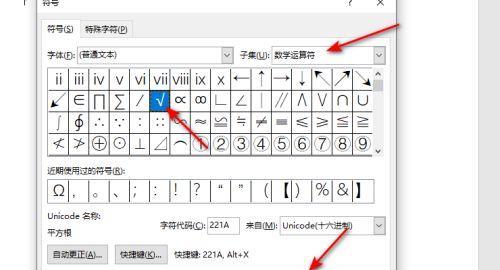
如何在Word中插入方框
1.使用“插入”选项卡中的“形状”工具,选择方框形状并插入到文档中。
使用键盘快捷键进行方框内打钩
2.1使用“Ctrl+Shift+F9”组合键,将选中的方框内打上勾。
2.2使用“Ctrl+Shift+F10”组合键,将选中的方框内划掉勾。
快速选择多个方框进行打钩
3.1使用鼠标按住左键,拖动以选择多个方框。
3.2按住“Shift”键再点击其他方框,可以选择连续的多个方框。
设置默认快捷键
4.1打开Word的“选项”菜单,点击“自定义快捷键”。
4.2在“类别”下拉菜单中选择“命令”,在“命令”下拉菜单中选择“选项卡”的“插入”,找到“形状”。
4.3设置一个适合自己的快捷键,并点击“确定”保存设置。
其他方框打钩的操作技巧
5.1使用方框格式刷工具,将一个方框内的勾复制到其他方框中。
5.2使用“Ctrl+Z”组合键撤销打钩或划掉勾的操作。
5.3使用方框内的文本框,添加文字说明或者备注。
方框打钩快捷键的注意事项
6.1方框打钩快捷键只能用于文档中已存在的方框,无法直接插入新的方框。
6.2在使用快捷键进行方框打钩之前,需要先将方框选中。
解决方框打钩快捷键无效的问题
7.1检查键盘布局是否切换,确保按下的是正确的组合键。
7.2检查Word版本,部分版本可能存在兼容性问题。
7.3重新启动Word程序,有时快捷键会由于程序异常导致失效。
在Excel中使用方框打钩快捷键
8.1在Excel中,同样可以使用快捷键进行方框打钩操作。
8.2在Excel中使用“Ctrl+Shift+F9”组合键,将选中的方框内打上勾。
8.3在Excel中使用“Ctrl+Shift+F10”组合键,将选中的方框内划掉勾。
在PowerPoint中使用方框打钩快捷键
9.1在PowerPoint中,同样可以使用快捷键进行方框打钩操作。
9.2在PowerPoint中使用“Ctrl+Shift+F9”组合键,将选中的方框内打上勾。
9.3在PowerPoint中使用“Ctrl+Shift+F10”组合键,将选中的方框内划掉勾。
通过学习和应用方框打钩快捷键,我们可以在Word、Excel和PowerPoint中更加高效地进行方框内打钩和划掉勾的操作,大大提升了文档编辑的效率。同时,我们也需要注意一些操作技巧和注意事项,以免出现无效或错误操作。快捷键的灵活运用将为我们带来更便捷的办公体验。
使用快捷键在Word中打钩的技巧
在日常工作中,我们经常需要在Word文档中标记信息、勾选选项或进行其他类似的操作。为了提高工作效率,简化操作流程,本文将介绍如何使用快捷键在Word中快速打钩,实现高效的标记功能。
1.选择合适的方框样式
在Word文档中,我们可以选择不同样式的方框来进行标记。从“插入”选项卡中的“形状”下拉菜单中选择合适的方框样式,并将其添加到文档中。
2.编辑方框大小和位置
通过鼠标拖拽或使用方向键调整方框的大小和位置,以确保方框与需要打钩的内容对应,并且不会遮挡其他文本或图像。
3.设置快捷键
在方框选中状态下,右键点击方框,选择“添加快捷方式”选项。然后按下你想要设置为打钩快捷键的组合键,如Ctrl+T等。
4.打钩快捷键的设置
在Word的“文件”选项中选择“选项”,然后在弹出的对话框中选择“自定义功能区”。在“自定义功能区”选项卡中,选择“快捷键”按钮,并在“分类”下拉菜单中选择“命令不可用的命令”。
5.搜索打钩命令
在“命令”列表中,输入“方框”或“打钩”等关键词进行搜索,找到与打钩相关的命令。
6.添加快捷键
在找到的命令下方的“新快捷键”框中,按下之前设置的组合键,然后点击“分配”按钮进行快捷键的添加。
7.使用快捷键进行打钩
现在,你可以在Word文档中使用你设置的快捷键来快速打钩。选中需要打钩的方框后,按下你设置的组合键,即可在方框内显示一个打钩标记。
8.批量打钩
如果需要对多个方框进行打钩操作,你可以使用鼠标拖动进行批量选中,然后按下快捷键,快速给这些方框添加打钩标记。
9.修改或取消打钩
如果需要修改或取消某个方框的打钩标记,只需选中该方框,再次按下快捷键即可进行相应操作。
10.自定义打钩样式
如果你对默认的打钩样式不满意,你还可以通过调整字体、大小、颜色等方式来自定义打钩样式,以符合你的个人喜好或工作需求。
11.配置多个打钩快捷键
如果你需要在不同的文档或不同的情境下使用不同的打钩快捷键,可以通过重复以上步骤为不同的组合键设置不同的打钩命令。
12.快速切换打钩快捷键
在Word中,你可以随时切换打钩快捷键,只需按下你想要切换到的快捷键组合即可。
13.提高工作效率
通过使用快捷键进行打钩操作,你可以大大提高工作效率,节省时间和精力。再也不用每次都手动添加打钩标记,只需简单的按下组合键即可完成。
14.减少操作错误
使用快捷键进行打钩操作可以减少因为疲劳、马虎或其他原因导致的操作错误。通过设置适合自己的组合键,你可以更加准确地进行标记操作。
15.
通过本文介绍的快捷键技巧,我们可以在Word中快速高效地进行打钩操作,提高工作效率,简化操作流程。快捷键的设置和使用,不仅可以方便地进行标记操作,还能减少操作错误,为我们的工作带来便利和准确性。让我们尝试使用这些技巧,体验更加高效的办公效果吧!
本文链接:https://www.ptbaojie.com/article-505-1.html

