如何使用DiskGenius修复U盘格式化问题(轻松解决U盘格式化恢复的困扰)
- 数码百科
- 2024-12-18
- 24
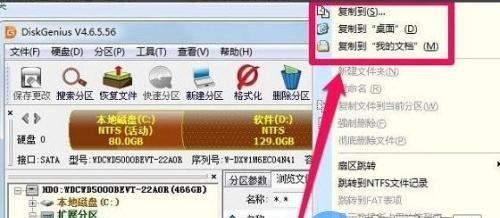
在日常使用中,我们经常会遇到U盘格式化的问题,导致重要数据的丢失。本文将介绍使用DiskGenius这一强大的工具来修复U盘格式化问题,帮助读者轻松解决这一困扰。...
在日常使用中,我们经常会遇到U盘格式化的问题,导致重要数据的丢失。本文将介绍使用DiskGenius这一强大的工具来修复U盘格式化问题,帮助读者轻松解决这一困扰。
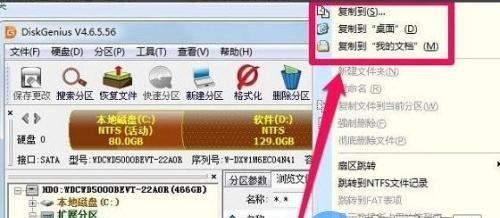
了解DiskGenius:一款专业的U盘修复工具
DiskGenius是一款功能强大的U盘修复工具,具有格式化修复、分区恢复、数据备份等多种功能。它能够帮助用户快速、安全地修复U盘格式化问题。
准备工作:安装并打开DiskGenius
在开始修复之前,我们需要先下载并安装DiskGenius软件,并打开该软件,准备进行后续操作。
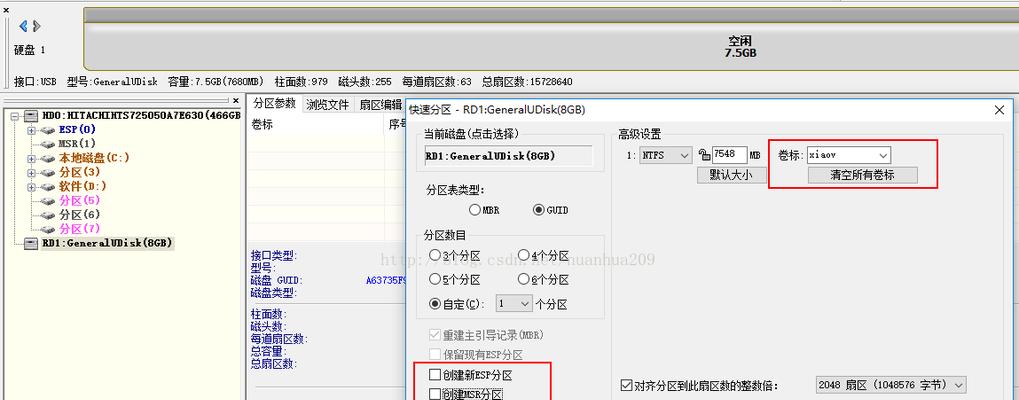
连接U盘:确保U盘正常连接并被识别
将需要修复的U盘连接到计算机上,并确保计算机能够正常识别出U盘设备。
选择修复模式:格式化恢复或分区恢复
根据实际情况选择修复模式,如果只是简单的格式化问题,选择格式化恢复模式即可;如果涉及到分区损坏等更为复杂的问题,选择分区恢复模式。
扫描U盘:等待软件扫描出已删除的数据
DiskGenius会自动扫描U盘中已删除的数据,这个过程可能需要一些时间,请耐心等待。
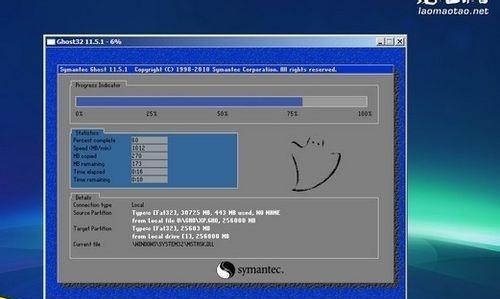
查看扫描结果:恢复所需文件和文件夹
扫描完成后,DiskGenius会列出所有已删除的文件和文件夹,可以通过文件类型、大小等进行筛选。
选择所需数据:勾选需要恢复的文件和文件夹
根据实际需要,在扫描结果中选择需要恢复的文件和文件夹,勾选它们并准备进行下一步操作。
设定恢复路径:选择保存恢复数据的路径
在恢复之前,需要设定保存恢复数据的路径,可以选择另一个磁盘或文件夹进行存储。
开始恢复:点击恢复按钮进行数据恢复
确认以上设置无误后,点击恢复按钮,DiskGenius将开始对选择的文件和文件夹进行恢复操作。
等待恢复完成:耐心等待数据恢复过程
数据恢复过程可能需要一些时间,具体时间取决于所选择的文件和文件夹大小以及计算机性能,请耐心等待。
验证恢复结果:检查恢复的数据是否完整
数据恢复完成后,可以通过打开恢复的文件和文件夹来检查它们是否完整,确保没有丢失任何重要数据。
修复分区表:解决分区损坏的问题
如果分区表损坏导致U盘无法正常使用,DiskGenius还可以修复分区表,帮助解决这一问题。
备份数据:避免数据再次丢失
为了避免类似问题再次发生,建议在修复完成后及时备份U盘中的重要数据,确保数据的安全性。
注意事项:使用DiskGenius的注意事项
在修复过程中,需要注意保护好U盘以及计算机中的其他数据,避免因操作不当导致数据的损坏或丢失。
使用DiskGenius轻松修复U盘格式化问题
通过使用DiskGenius,我们可以轻松地修复U盘格式化问题,快速恢复重要数据。希望本文能够帮助到遇到类似问题的读者,并有效解决他们的困扰。
使用DiskGenius工具可以方便快捷地修复U盘格式化问题,通过选择适当的修复模式、扫描已删除的数据、选择需要恢复的文件和文件夹、设定恢复路径等一系列操作,可以有效地恢复U盘中的重要数据,解决用户的格式化恢复问题。同时,我们也应该注意在修复过程中保护好U盘和其他数据的安全,及时进行数据备份,以防止类似问题再次发生。
本文链接:https://www.ptbaojie.com/article-5015-1.html

