Win7电脑系统还原步骤详解(快速恢复Win7系统到初始状态)
- 数码百科
- 2024-12-17
- 33
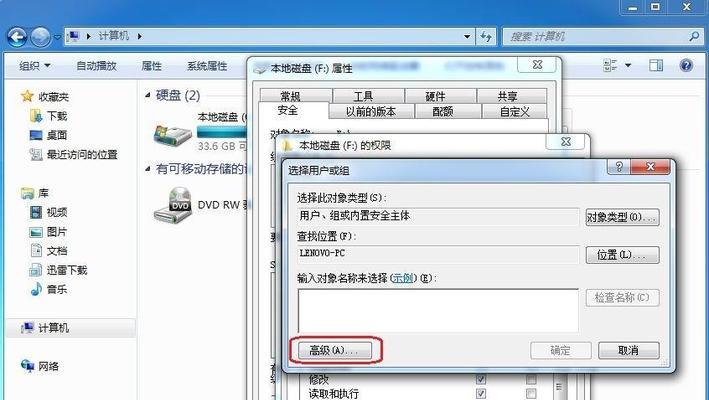
电脑在长期使用过程中,可能会出现各种问题,导致系统运行缓慢、软件崩溃等情况。而Win7系统的还原功能可以帮助用户快速恢复到系统初始状态,解决这些问题。本文将详细介绍Wi...
电脑在长期使用过程中,可能会出现各种问题,导致系统运行缓慢、软件崩溃等情况。而Win7系统的还原功能可以帮助用户快速恢复到系统初始状态,解决这些问题。本文将详细介绍Win7电脑系统还原的步骤及注意事项,帮助用户轻松应对各种系统故障。
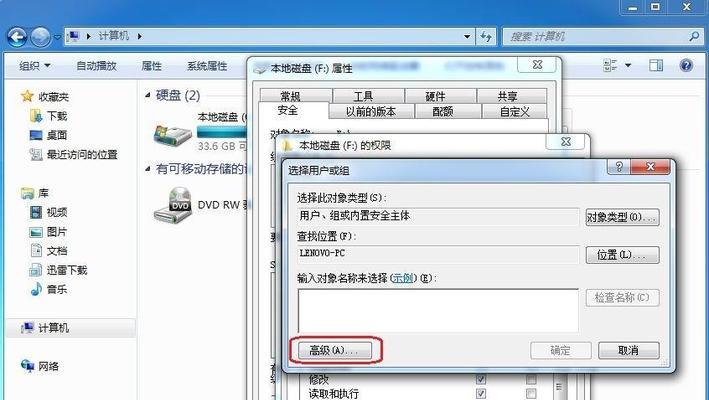
打开控制面板并选择“系统和安全”
打开Win7电脑,点击左下角的“开始”按钮,在弹出的菜单中找到并点击“控制面板”选项。在控制面板界面中,点击“系统和安全”选项。
进入“系统和安全”页面并点击“系统”
在“系统和安全”页面中,可以看到多个子选项,这些选项用于管理和调整电脑的相关设置。我们需要点击“系统”选项,以进入系统设置界面。
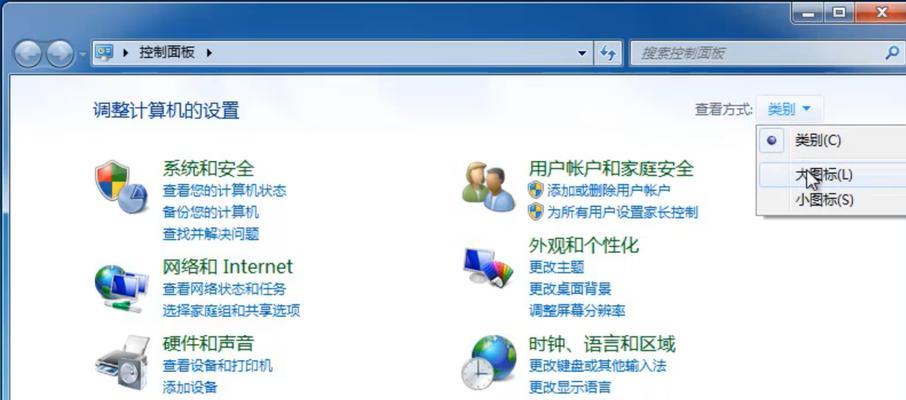
点击“系统保护”选项卡
在打开的“系统”界面中,可以看到左侧列出了多个选项卡。我们需要点击“系统保护”选项卡,以进入系统还原的设置页面。
选择需要还原的磁盘并点击“配置”
在“系统保护”选项卡中,可以看到系统保护的相关设置以及当前已启用系统保护的磁盘。我们需要选择需要还原的磁盘,并点击下方的“配置”按钮。
选择“恢复系统设置和之前版本的文件”的选项
在弹出的配置窗口中,我们可以看到两个选项:“关闭系统保护”和“恢复系统设置和之前版本的文件”。我们需要选择后者,即“恢复系统设置和之前版本的文件”。
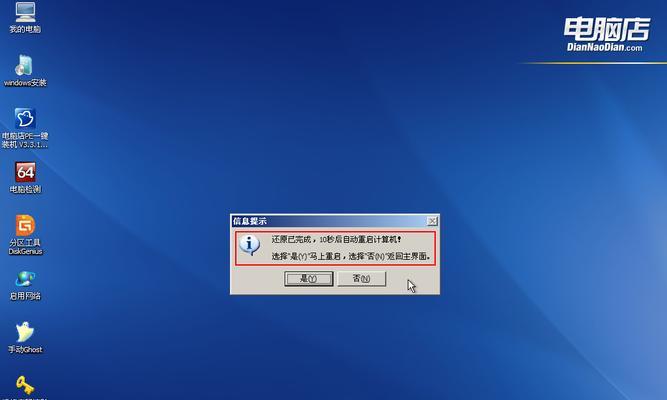
选择合适的还原点并点击“下一步”
在系统还原的设置页面中,会列出已有的还原点。我们需要根据问题出现之前的时间选择一个合适的还原点。选择完毕后,点击下方的“下一步”按钮。
确认还原操作并点击“完成”
在确认还原操作的界面中,我们可以看到还原将对电脑进行一系列操作,并可能会导致一些数据的丢失。在确认无误后,点击“完成”按钮,即可开始系统还原。
等待系统还原完成
系统还原的过程可能需要一些时间,具体时间取决于所选的还原点以及电脑的性能。在还原过程中,请勿进行任何操作,以免影响还原的正常进行。
重启电脑并检查系统是否已恢复正常
系统还原完成后,电脑会自动重启。在重启后,我们需要检查系统是否已经恢复到正常状态,包括软件的正常运行以及系统的稳定性等。
根据需要重新安装和设置软件
在系统还原完成后,一些之前安装的软件可能会被删除或还原到之前的版本。根据需要,我们可以重新安装和设置这些软件,以保证电脑的正常使用。
调整系统设置以提高性能
在恢复到系统初始状态后,我们可以根据需要对系统进行一些调整,以提高电脑的性能。如关闭一些不必要的启动项、清理无用文件、更新驱动等。
定期备份重要文件和数据
为了避免因系统故障而导致文件和数据的丢失,我们需要定期备份重要的文件和数据。可以使用外部存储设备或云存储等方式进行备份。
避免频繁进行系统还原操作
尽管系统还原是解决一些系统问题的有效方法,但频繁进行系统还原操作可能会对电脑造成一定的损害。所以,在进行系统还原之前,最好先尝试其他解决方法。
及时更新系统和软件补丁
为了保证电脑的安全性和稳定性,我们需要及时更新系统和软件的补丁。这些补丁通常包含修复漏洞和提升性能的功能,能够帮助我们避免一些潜在的问题。
通过本文的介绍,我们了解了Win7电脑系统还原的详细步骤,以及一些注意事项。系统还原可以帮助我们快速恢复到系统初始状态,解决各种系统故障。但在进行系统还原之前,需要谨慎选择还原点,并备份重要文件和数据,以免造成不可挽回的损失。同时,定期更新系统和软件补丁,保持电脑的安全性和稳定性。
本文链接:https://www.ptbaojie.com/article-5005-1.html

