解决麻烦的Windows10自动更新问题(关闭自动更新)
- 综合领域
- 2024-12-12
- 32
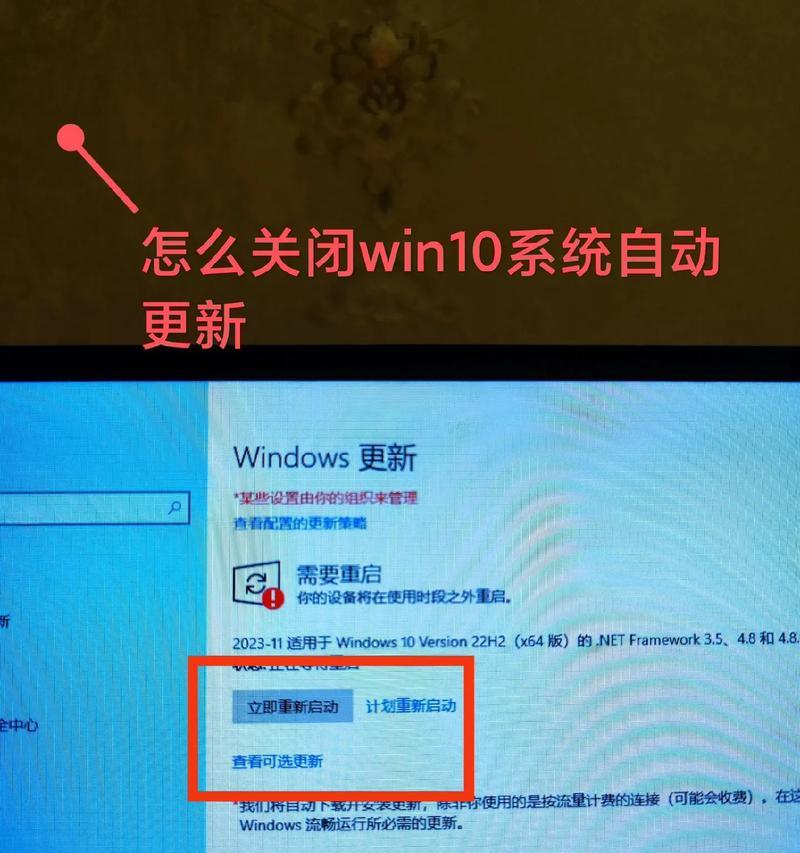
Windows10作为当今最流行的操作系统之一,经常推出自动更新来提供更好的使用体验。然而,有时这些自动更新可能带来麻烦和干扰。本文将提供一些方法来关闭Win10的自动...
Windows10作为当今最流行的操作系统之一,经常推出自动更新来提供更好的使用体验。然而,有时这些自动更新可能带来麻烦和干扰。本文将提供一些方法来关闭Win10的自动更新,让用户能够在自己选择的时候进行更新。
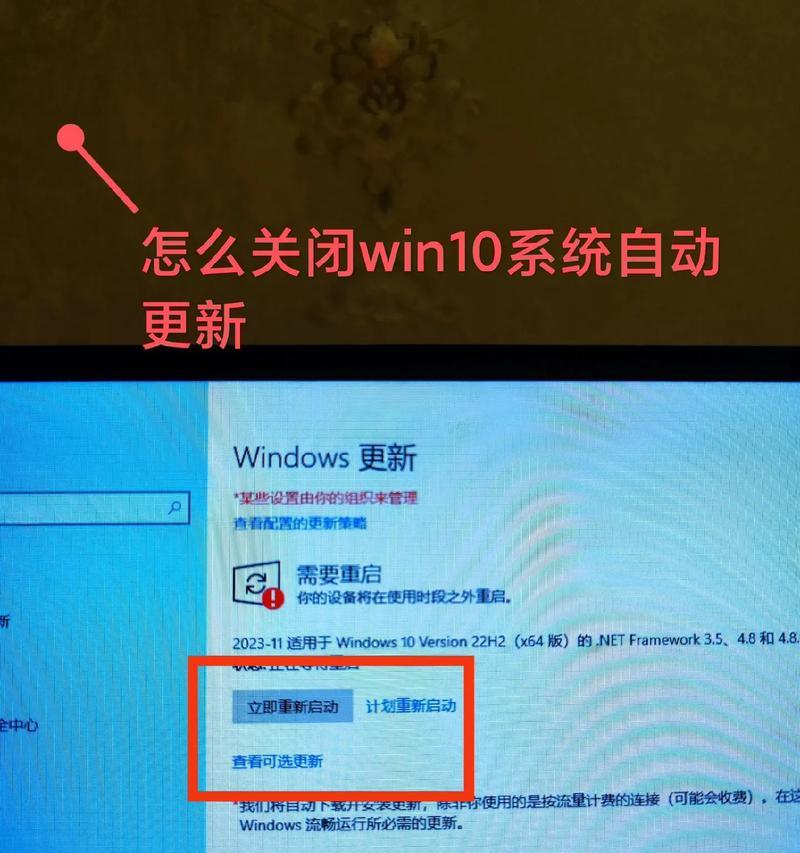
1.理解自动更新的重要性
自动更新是为了确保系统安全、性能优化和最新功能的更新。然而,对于某些用户来说,它可能会导致计算机变慢或出现不稳定的情况。

2.更新前备份重要文件
在关闭自动更新之前,建议用户首先备份重要文件和数据,以防止意外数据丢失或损坏。
3.使用WindowsUpdate设置关闭自动更新

通过WindowsUpdate设置可以轻松关闭自动更新功能,用户只需打开设置,选择“更新与安全”选项,然后点击“WindowsUpdate”并选择“更改活动小时”。在这里,用户可以选择在何时自动进行更新。
4.使用组策略编辑器关闭自动更新
对于专业用户和企业环境中的管理员来说,使用组策略编辑器关闭自动更新是一种更灵活的选择。用户可以按下Win+R组合键,输入“gpedit.msc”打开组策略编辑器,然后依次转到“计算机配置”>“管理模板”>“Windows组件”>“Windows更新”>“Windows更新设置”,在这里可以禁用自动更新。
5.使用服务管理器停止Windows更新服务
通过停止Windows更新服务,用户可以临时关闭自动更新。用户可以按下Win+R组合键,输入“services.msc”打开服务管理器,然后找到“Windows更新”服务并停止它。
6.手动安装更新
在关闭自动更新后,用户可以手动选择安装WindowsUpdate。这样用户可以更好地控制更新的时间和频率。
7.设置网络连接为计量连接
将网络连接设置为计量连接可以阻止Windows10自动下载和安装更新。用户只需打开设置,选择“网络和Internet”选项,然后点击“Wi-Fi”或“以太网”,选择网络连接并将其设置为“计量连接”。
8.禁用自动重新启动
有时候即使关闭了自动更新,系统仍可能在不方便的时候自动重新启动。用户可以按下Win+R组合键,输入“gpedit.msc”打开组策略编辑器,然后依次转到“计算机配置”>“管理模板”>“Windows组件”>“Windows更新”,在这里可以禁用自动重新启动。
9.使用第三方工具管理更新
有一些第三方工具可以帮助用户管理Windows更新,例如“WindowsUpdateMinitool”和“StopUpdates10”。这些工具提供更高级的选项和控制,使用户能够更好地管理自动更新。
10.注意安全补丁更新
关闭自动更新并不意味着放弃安全性。用户仍然应该定期手动检查和安装安全补丁更新,以确保系统的安全性。
11.定期升级Windows10版本
定期升级到最新的Windows10版本是保持系统安全和稳定的重要步骤。用户应该定期检查并安装新的功能更新和修复补丁。
12.关注微软官方公告
微软会定期发布关于Windows更新的公告和建议。用户应该关注这些公告,以了解有关自动更新的最新信息和建议。
13.与其他用户交流经验
与其他Win10用户交流经验可以获得更多有关关闭自动更新的建议和技巧。用户可以参加技术论坛、社交媒体群组或专业博客,与其他用户讨论自动更新的问题和解决方案。
14.避免非官方工具
尽管有一些非官方工具声称可以完全禁用自动更新,但使用这些工具可能会导致系统不稳定或安全问题。用户应该谨慎选择工具,并尽量使用官方提供的选项和方法。
15.调整更新策略
用户还可以调整自动更新的策略,选择仅下载更新但不安装,或者选择仅在计算机闲置时自动进行更新。
通过关闭自动更新,用户可以在自己选择的时候进行Windows10更新,避免不必要的干扰和麻烦。然而,用户仍然需要定期检查和安装安全补丁更新,并始终关注微软的官方建议和公告。与其他用户交流经验也可以提供更多有用的技巧和解决方案。请记住,在关闭自动更新之前备份重要文件是至关重要的。
本文链接:https://www.ptbaojie.com/article-4988-1.html

