Win10电脑使用U盘重装系统的完整教程(简单易懂的步骤让您轻松重装系统)
- 数码百科
- 2024-12-12
- 26
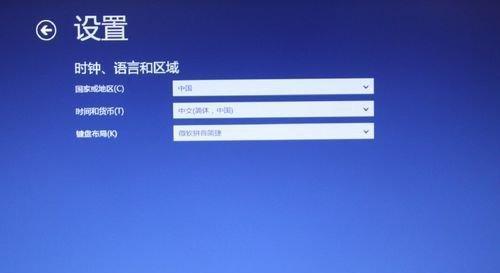
随着时间的推移,电脑系统可能会出现各种问题,导致运行缓慢或出现错误。在这种情况下,重新安装操作系统是一个解决问题的有效方法。本文将详细介绍如何使用U盘来重装Win10操...
随着时间的推移,电脑系统可能会出现各种问题,导致运行缓慢或出现错误。在这种情况下,重新安装操作系统是一个解决问题的有效方法。本文将详细介绍如何使用U盘来重装Win10操作系统,并提供一些技巧和注意事项,以确保您的操作顺利进行。
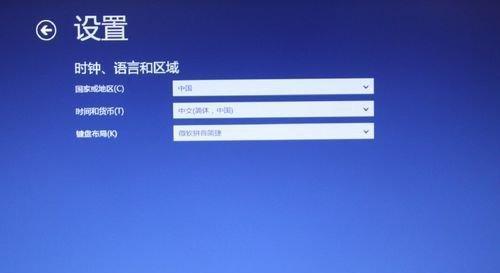
检查U盘和文件备份
1.确保您拥有一个可用的U盘,并检查其容量是否足够存储Win10系统文件。
2.在重装系统之前,务必备份重要文件和数据,以免丢失。

下载Win10系统镜像文件
3.在浏览器中搜索并下载适用于您的电脑型号和版本的Win10系统镜像文件。
4.确保下载的文件是官方版本,以避免安全风险和后续问题。
创建可启动的U盘安装介质
5.插入U盘到电脑的USB接口,并确保其中没有任何重要文件。
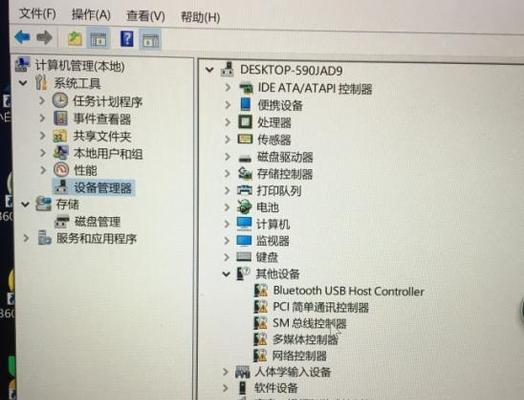
6.使用专业的U盘制作工具,如Rufus等,将下载的Win10系统镜像文件写入U盘,并设置为可启动的安装介质。
设置电脑启动顺序和重启
7.进入计算机的BIOS设置界面,将U盘设置为第一启动项。
8.保存设置并重新启动电脑,确保电脑能够从U盘启动。
安装Win10系统
9.在重新启动后,系统会自动引导进入Win10安装界面。
10.根据提示选择相应的语言、时区、键盘布局等设置,然后点击“下一步”。
选择安装类型和分区
11.在安装类型界面中,选择“自定义”以进行高级设置。
12.在分区界面中,选择已有分区或创建新分区,并设置系统所需的主分区和其他辅助分区。
进行系统安装和等待
13.点击“安装”按钮后,系统开始将文件复制到指定分区并进行安装。
14.在此过程中,耐心等待系统完成安装并自动重启电脑。
完成设置和驱动安装
15.按照系统提示,进行一些基本设置,如设置用户名、密码等。
16.安装所需的驱动程序和软件,以确保电脑正常运行。
通过本文的步骤,您可以轻松使用U盘重装Win10系统。重装系统可以解决一系列问题,并使电脑恢复到良好的运行状态。请务必备份重要文件,遵循操作步骤,并确保下载官方版本的Win10系统镜像文件。希望本文对您有所帮助!
本文链接:https://www.ptbaojie.com/article-4840-1.html

