大白菜U盘启动盘制作工具使用指南(轻松制作U盘启动盘)
- 电脑技巧
- 2024-12-17
- 25

随着科技的不断发展,U盘已经成为我们日常生活中必不可少的工具之一。而利用U盘制作启动盘,可以在某些特殊情况下为我们的计算机带来极大的便利。本文将为大家介绍一款简单易用的...
随着科技的不断发展,U盘已经成为我们日常生活中必不可少的工具之一。而利用U盘制作启动盘,可以在某些特殊情况下为我们的计算机带来极大的便利。本文将为大家介绍一款简单易用的大白菜U盘启动盘制作工具,帮助读者轻松制作自己的U盘启动盘,让计算机焕发新生。

下载和安装大白菜U盘启动盘制作工具
段落内容1:我们需要在官方网站上下载大白菜U盘启动盘制作工具的安装包,并进行安装。安装过程简单,只需按照提示一步步操作即可。
准备一只可用的U盘
段落内容2:在开始制作启动盘之前,我们需要确保准备好一只容量足够的U盘,并确保其中没有重要的数据。制作启动盘过程中,U盘中的所有数据将被清空,请务必提前备份。
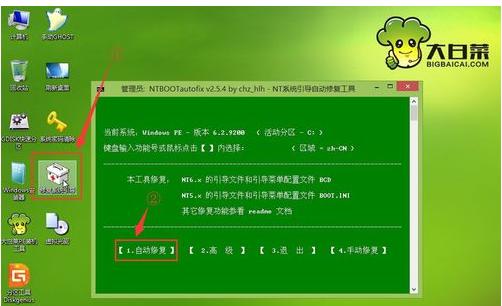
打开大白菜U盘启动盘制作工具
段落内容3:安装完成后,在电脑桌面上找到大白菜U盘启动盘制作工具的图标,双击打开该工具。稍等片刻,软件界面将会显示出来。
选择U盘和启动镜像文件
段落内容4:在工具的界面上,我们可以看到一个U盘选择的下拉框,点击该下拉框选择准备好的U盘。接下来,我们需要点击“浏览”按钮,在弹出的文件浏览对话框中选择我们已经准备好的启动镜像文件。
设置分区大小和格式化方式
段落内容5:在选择好启动镜像文件后,我们可以看到工具界面上有一些附加选项。我们可以设置分区大小,根据自己的需求进行调整。同时,还可以选择格式化方式,一般建议选择快速格式化以节省时间。
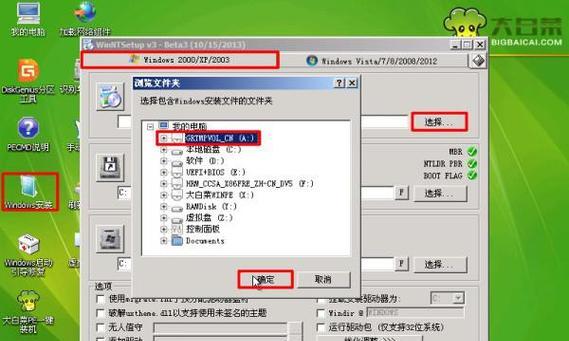
开始制作启动盘
段落内容6:在设置好分区大小和格式化方式后,我们可以点击“开始”按钮开始制作启动盘。此时,工具将会自动执行一系列的操作,包括分区、写入文件等。整个过程可能需要一些时间,请耐心等待。
制作完成提示
段落内容7:当工具执行完所有操作后,将会弹出制作完成的提示窗口。此时,我们可以点击“完成”按钮关闭该窗口,也可以选择“重新制作”或“退出”选项进行后续操作。
测试U盘启动效果
段落内容8:制作完成后,我们可以将制作好的U盘插入需要启动的计算机上,并重启计算机。如果一切正常,计算机将会从U盘启动,并进入预设的系统环境。
常见问题解决办法-1
段落内容9:有时候,在制作启动盘的过程中可能会遇到一些问题。工具无法识别U盘或启动镜像文件等。这时,我们可以先检查U盘是否插好,并重新打开工具尝试。
常见问题解决办法-2
段落内容10:如果问题仍然存在,我们可以尝试使用其他U盘或重新下载启动镜像文件。有时候,问题可能出现在U盘或镜像文件本身。
常见问题解决办法-3
段落内容11:如果以上方法都无法解决问题,我们可以尝试更新大白菜U盘启动盘制作工具或寻求官方技术支持。
制作多个启动盘的方法
段落内容12:如果我们需要制作多个不同系统的启动盘,只需按照以上步骤重复操作即可。每次制作完成后,我们可以更换不同的启动镜像文件进行制作。
注意事项-1
段落内容13:在制作启动盘过程中,务必确保电脑与U盘连接稳定,避免因拔插不当导致数据丢失或损坏。
注意事项-2
段落内容14:在使用大白菜U盘启动盘制作工具时,请确保下载安装的是正版软件,并遵守相关软件的使用规定,以免侵犯他人权益。
段落内容15:通过本文的介绍,我们了解了如何使用大白菜U盘启动盘制作工具轻松制作启动盘。无论是用于系统恢复还是安装新系统,制作启动盘都是一个非常便捷的操作。希望本文对读者能有所帮助,让你的计算机焕发新生。
本文链接:https://www.ptbaojie.com/article-4836-1.html

