电脑配置信息查询技巧大揭秘(如何用电脑查看配置信息并优化性能)
- 综合领域
- 2024-12-07
- 37
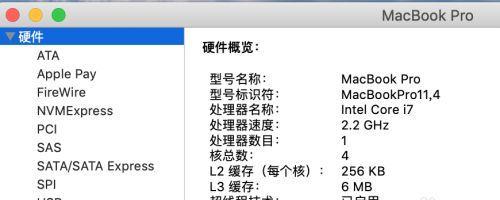
在使用电脑的过程中,了解电脑的配置信息是非常重要的,因为这能帮助我们更好地了解电脑的性能和功能,并且在需要的时候进行相应的优化。然而,许多用户并不知道如何准确地查看电脑...
在使用电脑的过程中,了解电脑的配置信息是非常重要的,因为这能帮助我们更好地了解电脑的性能和功能,并且在需要的时候进行相应的优化。然而,许多用户并不知道如何准确地查看电脑的配置信息,本文将介绍一些简单有效的方法,帮助大家快速获取电脑的配置信息并进行相应的优化。
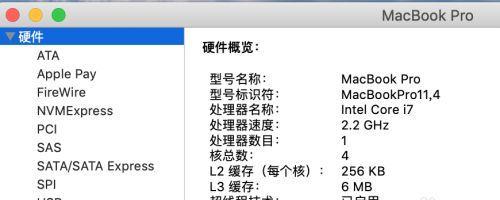
1.操作系统信息查询
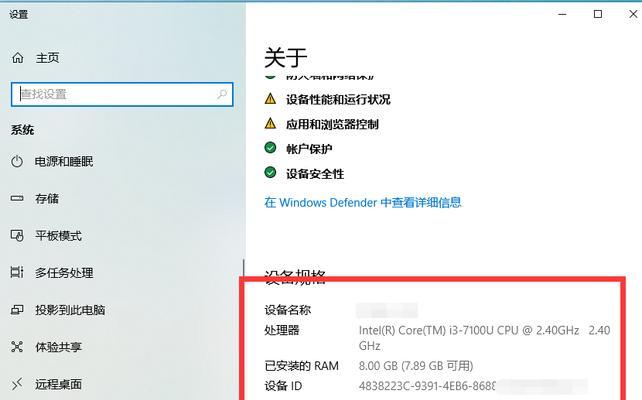
通过点击“开始”菜单,并选择“设置”->“系统”->“关于”选项,可以查看到当前电脑的操作系统信息,包括版本、系统类型等详细内容。
2.CPU(中央处理器)信息查询
通过打开任务管理器,在“性能”选项卡中可以查看到当前电脑的CPU信息,包括型号、速度、核心数等详细信息。
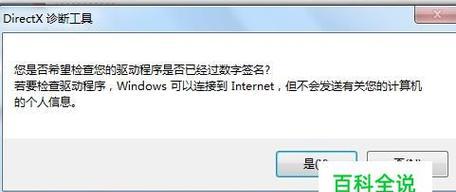
3.内存(RAM)信息查询
在任务管理器的“性能”选项卡中,点击“内存”一栏,可以查看到当前电脑的内存使用情况以及总容量等详细信息。
4.硬盘信息查询
通过打开“设备管理器”,在“磁盘驱动器”一栏中可以查看到当前电脑的硬盘信息,包括型号、容量、连接方式等详细内容。
5.显卡信息查询
在“设备管理器”的“显示适配器”一栏中,可以查看到当前电脑的显卡信息,包括型号、驱动版本以及显存容量等详细信息。
6.声卡信息查询
同样在“设备管理器”中的“声音、视频和游戏控制器”一栏,可以查看到当前电脑的声卡信息,包括型号、驱动版本等详细内容。
7.网络适配器信息查询
在“设备管理器”的“网络适配器”一栏中,可以查看到当前电脑的网络适配器信息,包括型号、驱动版本以及连接状态等详细内容。
8.主板信息查询
通过打开“系统信息”工具,可以查看到当前电脑的主板信息,包括制造商、型号以及BIOS版本等详细信息。
9.BIOS信息查询
在“系统信息”工具中,点击左侧导航栏的“组件”一栏,在右侧找到“固件”,可以查看到当前电脑的BIOS版本以及制造商等详细信息。
10.驱动程序信息查询
打开“设备管理器”,找到需要查询驱动信息的设备,在设备的属性中点击“驱动程序”选项卡,可以查看到当前驱动程序的版本号以及供应商等详细信息。
11.温度和电压信息查询
通过使用一些第三方软件,如CPU-Z或GPU-Z,可以实时查看当前电脑的温度和电压信息,帮助我们了解电脑的工作状态。
12.BIOS设置界面查询
通过按下电脑开机时的特定按键(通常为F2、Delete或F12),可以进入BIOS设置界面,从而查看和调整各项配置信息。
13.硬件检测工具使用
利用一些专业的硬件检测工具,如AIDA64或CPU-Z,可以全面地查看电脑的硬件配置信息,并提供详细的报告。
14.系统信息工具使用
操作系统自带的系统信息工具(如Windows系统的msinfo32)提供了关于电脑配置、软件环境、设备驱动等方面的详细信息,可用于全面了解电脑的配置情况。
15.优化配置信息并提升性能
了解电脑的配置信息之后,我们可以根据实际需求进行相应的优化操作,比如升级硬件、优化系统设置等,从而提升电脑的性能和使用体验。
通过本文介绍的方法,我们可以轻松地查看电脑的配置信息,并进行相应的优化操作。了解电脑的配置信息有助于我们更好地了解电脑的性能和功能,提升使用体验。希望这些技巧能对大家有所帮助!
本文链接:https://www.ptbaojie.com/article-4821-1.html

