解决无法修改hosts文件的问题(应对hosts文件修改失败的情况)
- 电脑技巧
- 2024-12-16
- 25
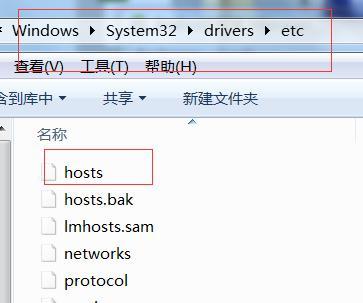
在计算机网络中,hosts文件是用于域名解析的重要文件之一。通过修改hosts文件,用户可以将特定的域名指向特定的IP地址,实现自定义的网络设置。然而,在某些情况下,我...
在计算机网络中,hosts文件是用于域名解析的重要文件之一。通过修改hosts文件,用户可以将特定的域名指向特定的IP地址,实现自定义的网络设置。然而,在某些情况下,我们可能会遇到无法修改hosts文件的问题,使得网络设置无法生效。本文将介绍一些解决此类问题的方法,帮助读者正确修改hosts文件,使网络设置得以有效实施。
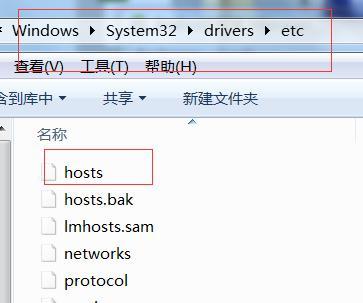
一:检查文件权限
我们需要确认当前用户是否具有修改hosts文件的权限。在Windows操作系统下,hosts文件通常位于C:\Windows\System32\drivers\etc目录中。右键点击hosts文件,选择“属性”,进入“安全”选项卡,确保当前用户拥有对该文件的“写入”权限。
二:关闭编辑器软件
如果正在使用文本编辑器打开hosts文件,并且无法进行修改操作,可以尝试关闭编辑器软件后再进行修改。有时候,文本编辑器可能会锁定hosts文件,导致其他程序无法对其进行修改。
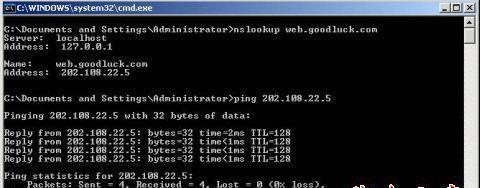
三:使用管理员权限运行编辑器
如果您是以普通用户身份登录操作系统,并且无法修改hosts文件,可以尝试使用管理员权限运行编辑器。右键点击编辑器图标,选择“以管理员身份运行”,然后再打开hosts文件进行修改操作。
四:检查文件是否被占用
某些程序或病毒可能会占用hosts文件,导致其他程序无法修改。可以使用系统的文件查找功能,搜索当前计算机上是否有其他进程正在使用hosts文件,然后关闭相关程序后再进行修改。
五:添加hosts文件写入权限
在某些情况下,即使我们拥有hosts文件的写入权限,但由于其他安全设置或防病毒软件的限制,我们仍然无法修改。可以尝试将hosts文件的写入权限设置为“完全控制”,以确保我们具有足够的权限进行修改。
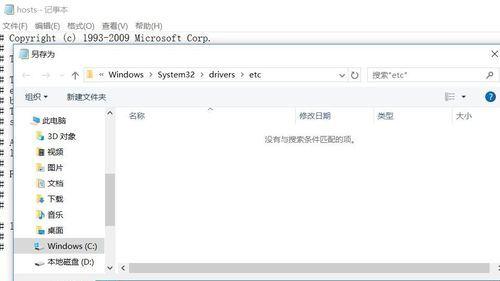
六:检查hosts文件格式
hosts文件必须使用正确的格式进行编辑。每个域名与IP地址之间需要使用空格或制表符进行分隔,并且每个条目应位于新的一行。如果格式不正确,hosts文件将无法被系统正确解析。
七:清除DNS缓存
有时候,即使我们修改了hosts文件,但DNS缓存中仍然保留了旧的解析结果,导致我们看不到修改后的效果。可以通过命令行工具刷新DNS缓存,使得新的hosts文件生效。打开命令提示符窗口,输入“ipconfig/flushdns”命令并回车执行。
八:使用第三方工具修改
如果以上方法仍然无法解决hosts文件无法修改的问题,可以尝试使用第三方工具进行修改。一些网络优化工具或系统优化软件提供了hosts文件编辑功能,可能能够绕过系统限制,成功修改hosts文件。
九:恢复默认hosts文件
如果之前对hosts文件进行了错误的修改,导致网络连接异常,可以尝试恢复默认的hosts文件。在C:\Windows\System32\drivers\etc目录中,可以找到一个名为“hosts.sam”的文件,将其复制为“hosts”,覆盖原有的错误修改。
十:重启计算机和网络设备
有时候,修改hosts文件后,需要重新启动计算机和网络设备,才能使新的网络设置生效。请尝试重启计算机和相关网络设备,然后再检查网络连接是否按照预期进行。
十一:卸载安全软件
在某些情况下,安全软件可能会干扰hosts文件的修改操作。可以尝试暂时卸载某些安全软件,然后再进行修改操作。但请注意,在卸载安全软件期间,计算机的安全性可能会降低,请谨慎操作。
十二:联系网络管理员
如果以上方法都无法解决hosts文件无法修改的问题,可能是由于网络管理员或系统管理员对计算机进行了特殊配置。在这种情况下,建议与网络管理员联系,寻求专业的帮助和指导。
十三:备份hosts文件
在进行任何修改之前,务必备份hosts文件。如果出现意外错误或者修改引发其他问题,可以通过还原备份文件来恢复到修改前的状态。
十四:注意修改的合法性
在修改hosts文件时,请确保自己的行为合法合规。不要使用hosts文件来封锁合法网站、劫持流量等行为,以免触犯法律或造成不必要的麻烦。
十五:
通过以上的方法,我们可以解决hosts文件无法修改的问题,并使我们的网络设置得以有效实施。无论是检查权限、关闭编辑器软件,还是使用管理员权限运行编辑器,都是常见的解决方法。如果仍然遇到问题,可以尝试其他高级方法或寻求专业的帮助。在修改hosts文件时,请确保遵守法律规定并谨慎操作,以免造成不必要的麻烦。
本文链接:https://www.ptbaojie.com/article-4817-1.html

