C盘磁盘合并的方法(通过合并磁盘来优化C盘空间利用率)
- 生活常识
- 2024-12-07
- 29
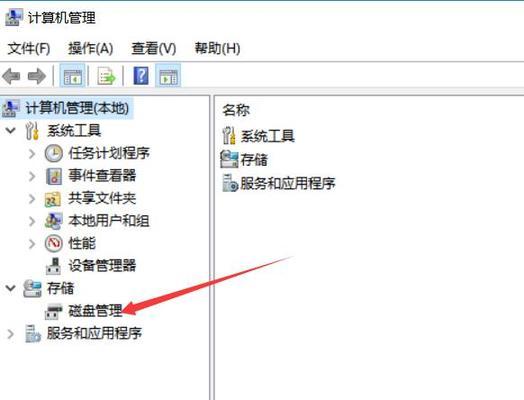
随着电脑使用时间的增长,C盘的空间往往会逐渐减少,导致电脑运行缓慢。合并C盘以释放更多的空间是一个有效的解决方案。本文将介绍以C盘分出去的磁盘合并的方法,帮助读者更好地...
随着电脑使用时间的增长,C盘的空间往往会逐渐减少,导致电脑运行缓慢。合并C盘以释放更多的空间是一个有效的解决方案。本文将介绍以C盘分出去的磁盘合并的方法,帮助读者更好地管理硬盘空间。
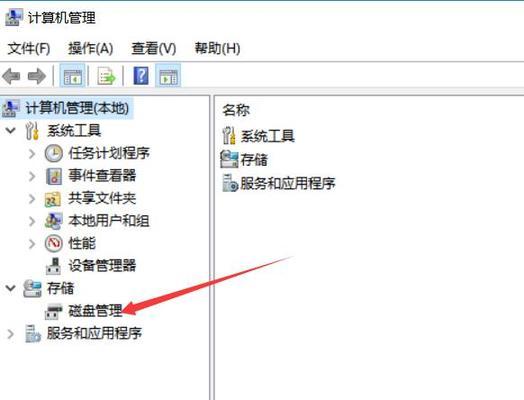
了解磁盘合并的意义与优势
备份数据,防止误操作导致数据丢失
使用Windows自带工具进行磁盘合并
使用第三方磁盘管理软件进行磁盘合并
选择适合的磁盘管理工具
详细介绍Windows自带的磁盘管理工具
了解第三方磁盘管理软件的优势与功能
使用第三方磁盘管理软件进行磁盘合并的步骤
注意事项:合并前的必要准备工作
遇到问题时如何解决
使用合并后的磁盘的注意事项
合并磁盘后的效果评估与优化
合理管理硬盘空间,避免再次出现空间不足问题
合并磁盘的其他应用场景和注意事项
合并C盘以优化硬盘空间利用率是一个简单有效的解决方法,通过本文的介绍,读者可以更好地理解磁盘合并的意义与方法,并在实际操作中掌握技巧。建议读者根据自己的具体情况选择适合自己的磁盘管理工具,并在合并磁盘前进行必要的备份和准备工作,以避免数据丢失和操作失误带来的困扰。
C盘分区合并方法及步骤
在使用电脑过程中,我们可能会将C盘分出一部分空间给其他磁盘,以满足特定需求。然而,当我们需要重新恢复原始的存储空间时,就需要将这些分出去的磁盘重新合并回C盘。下面将介绍具体的合并方法和步骤。
备份重要数据
在进行磁盘合并之前,建议先备份C盘中的重要数据。这样可以防止数据丢失或损坏,以便在合并过程中出现问题时进行恢复。
了解系统和分区情况
在开始合并之前,我们需要详细了解系统和分区情况。可以使用“计算机管理”或第三方软件查看当前的磁盘布局和分区情况。
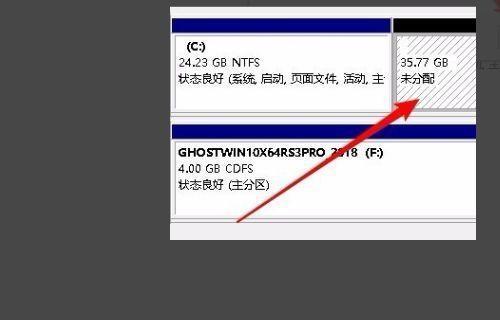
确定要合并的磁盘
根据分区情况,确定要合并的磁盘。请注意,合并后该磁盘上的数据将被删除,所以请提前备份好重要数据。
清理并格式化磁盘
在合并之前,我们需要清理磁盘中的数据。可以使用磁盘清理工具或手动删除文件,确保磁盘中没有重要数据。将磁盘格式化为NTFS或FAT32文件系统。
删除非系统分区
如果要合并的磁盘中存在非系统分区,需要先删除这些分区。可以使用“磁盘管理”或第三方软件进行删除操作。
合并分区
在“计算机管理”中找到要合并的磁盘,右键点击该磁盘,选择“扩展卷”,进入合并分区的操作界面。
选择合并目标
在合并分区的操作界面中,选择要将合并磁盘的空间添加到哪个磁盘。通常选择C盘作为目标,以恢复原始存储空间。
完成磁盘合并
确认合并操作后,点击“完成”按钮开始进行磁盘合并。该过程可能需要一些时间,请耐心等待。
重新启动电脑
完成磁盘合并后,系统可能会提示重新启动电脑以完成操作。请按照系统提示重新启动电脑,并确保所有的程序和文件已经保存。
检查合并结果
重新启动电脑后,进入系统,使用“计算机管理”或第三方软件检查合并结果。确保磁盘已成功合并为C盘,并且恢复了原始的存储空间。
恢复备份的数据
如果之前备份了C盘中的重要数据,现在可以将备份的数据恢复到C盘中。请注意,恢复数据可能会覆盖当前C盘中的一些文件,请谨慎操作。
重建分区
如果合并过程中出现问题,导致C盘无法正常使用,可以考虑重建分区。使用磁盘分区工具,按照界面提示进行操作,重新划分磁盘空间。
调整磁盘空间大小
如果合并后C盘的空间大小不符合实际需求,可以使用磁盘分区工具调整磁盘空间大小。可以减小或增大C盘的容量,以适应实际需求。
注意事项
在进行磁盘合并操作时,需要注意以下事项:备份重要数据、了解系统和分区情况、删除非系统分区、格式化磁盘、检查合并结果等。
通过以上步骤和方法,我们可以将之前分出去的磁盘重新合并为C盘,恢复原始的存储空间。在进行合并操作时,请谨慎操作,确保备份重要数据,并根据实际需求调整磁盘空间大小。
本文链接:https://www.ptbaojie.com/article-4784-1.html

