如何设置U盘启动项(利用老式联想BIOS进行设置)
- 电脑技巧
- 2024-12-13
- 26
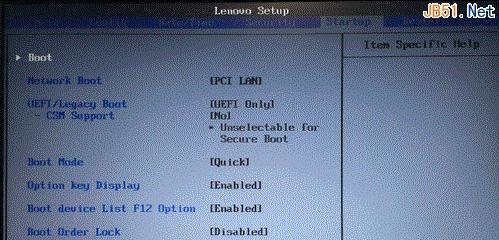
在某些情况下,我们可能需要通过U盘启动电脑。然而,有些老式联想电脑的BIOS设置界面相对较为复杂,设置U盘启动项可能会让一些人感到困惑。本文将详细介绍如何利用老式联想B...
在某些情况下,我们可能需要通过U盘启动电脑。然而,有些老式联想电脑的BIOS设置界面相对较为复杂,设置U盘启动项可能会让一些人感到困惑。本文将详细介绍如何利用老式联想BIOS设置U盘启动项。
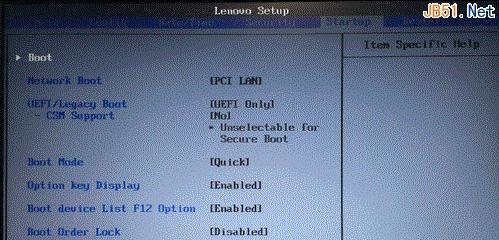
1.打开电脑并进入BIOS设置界面
2.寻找“启动选项”或“Boot”选项
3.选择U盘作为启动设备
4.设置U盘为首选启动设备

5.保存设置并退出BIOS
6.准备启动U盘
7.插入U盘并重启电脑
8.进入U盘启动界面
9.选择U盘启动选项
10.等待系统加载
11.完成操作系统安装或修复
12.重启电脑并进入BIOS设置界面
13.恢复原来的启动项设置
14.保存设置并退出BIOS
15.重新启动电脑,恢复正常使用
1.打开电脑并进入BIOS设置界面:按下电源按钮,当联想电脑启动时,按下键盘上的指定按键(通常是Del键或F2键)进入BIOS设置界面。
2.寻找“启动选项”或“Boot”选项:在BIOS设置界面中,使用方向键选择“启动选项”或“Boot”选项,按下Enter键进入该选项的子菜单。
3.选择U盘作为启动设备:在“启动选项”或“Boot”子菜单中,使用方向键找到“启动设备顺序”或类似的选项,并按下Enter键进入该选项的设置界面。
4.设置U盘为首选启动设备:在“启动设备顺序”设置界面中,找到U盘相关的选项,并使用加号或减号键将其移动到首选位置。这样,电脑会首先尝试从U盘启动。
5.保存设置并退出BIOS:按下键盘上的指定按键(通常是F10键)保存刚才的设置并退出BIOS设置界面。
6.准备启动U盘:确保U盘中已经正确安装了操作系统或修复工具,并将其插想电脑的USB接口。
7.插入U盘并重启电脑:将U盘插想电脑的USB接口后,重启电脑。此时,电脑将会尝试从U盘启动。
8.进入U盘启动界面:如果一切正常,联想电脑会自动进入U盘的启动界面,显示一系列可选项供您选择。
9.选择U盘启动选项:使用键盘上的方向键选择U盘启动选项,并按下Enter键确认选择。
10.等待系统加载:联想电脑会开始加载U盘中的操作系统或修复工具。等待加载过程完成。
11.完成操作系统安装或修复:根据个人需求,在U盘启动的操作系统或修复工具界面上进行相应的操作,如安装新的操作系统或修复已有系统。
12.重启电脑并进入BIOS设置界面:完成操作后,重启联想电脑并再次进入BIOS设置界面。
13.恢复原来的启动项设置:在BIOS设置界面中,找到之前设置过的启动设备顺序选项,并将其恢复为原来的设置。
14.保存设置并退出BIOS:按下键盘上的指定按键(通常是F10键)保存刚才的设置并退出BIOS设置界面。
15.重新启动电脑,恢复正常使用:重启联想电脑后,它将按照原来的启动项顺序正常启动,并继续使用您之前设置的操作系统。
通过简单的操作步骤,您可以利用老式联想BIOS将U盘设置为首选启动设备。这样,您就可以方便地使用U盘来安装新的操作系统或修复已有系统。记得在完成操作后及时恢复原来的启动项设置,以确保电脑正常启动。
老式联想BIOS设置U盘启动项
随着科技的不断发展,越来越多的电脑使用UEFI(统一的可扩展固件接口)替代了传统的BIOS(基本输入/输出系统)。然而,仍有许多老式联想电脑使用着传统的BIOS,其中有一些用户可能需要在这些老式联想电脑上使用U盘启动系统。本文将介绍一种实现这一目标的方法,并提供详细的步骤说明。
1.检查电脑型号和BIOS版本
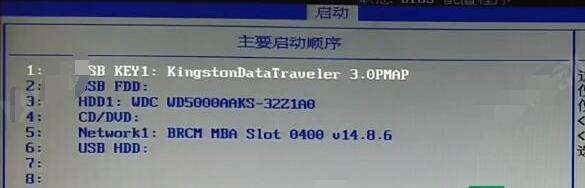
通过打开电脑的系统信息页面,获取准确的电脑型号和BIOS版本信息,以确保所使用的方法适用于你的设备。
2.下载适用于老式联想电脑的启动镜像文件
在官方网站或第三方资源站点上寻找适用于老式联想电脑的启动镜像文件,如WindowsPE镜像、Ubuntu启动盘等。
3.准备一个可用的U盘
使用一个空白的U盘,确保其容量足够存放启动镜像文件,并保证其数据完整性。
4.进入BIOS设置
重启电脑,按下指定的键(通常是F2、F10或Delete)进入BIOS设置界面。
5.寻找启动项设置
在BIOS设置界面中,寻找到“Boot”或“启动”选项,并进入该选项页面。
6.设置U盘为首选启动项
在启动项设置页面中,找到“FirstBootDevice”或“第一启动设备”选项,并选择U盘作为首选启动项。
7.保存设置并重启
确认设置后,保存更改并退出BIOS设置界面。电脑将会重新启动。
8.进入U盘启动
电脑重新启动后,在联想开机画面出现之前,按下指定的键(通常是F12)进入启动菜单。
9.选择U盘启动
在启动菜单中,使用方向键选择U盘启动选项,并按下回车键确认选择。
10.等待系统加载
系统将开始从U盘中加载操作系统,此过程可能需要一些时间,请耐心等待。
11.安装或使用操作系统
一旦系统成功从U盘启动,你可以选择安装操作系统或直接使用操作系统的临时环境。
12.完成操作系统安装或使用
根据个人需求,完成操作系统的安装或使用。请注意,这一步骤不在本文的讨论范围内,因为涉及的操作会因不同的操作系统而有所不同。
13.关闭电脑
在完成操作系统安装或使用后,正常关闭电脑,并拔掉U盘。
14.恢复BIOS设置
如果你希望将首选启动项恢复为原先的设置(如硬盘),可以重新进入BIOS设置界面,并进行相应的更改。
15.
通过以上的步骤,你可以成功在老式联想电脑上设置U盘为启动项,并启动操作系统。虽然UEFI替代了传统BIOS,但这种方法仍然适用于需要在老式联想电脑上进行U盘启动的用户。记住,对于不同品牌和型号的电脑,BIOS设置步骤可能会有所差异,所以请根据自己的设备进行相应的操作。
本文链接:https://www.ptbaojie.com/article-4736-1.html

