新手必读(轻松搞定U盘的初次使用)
- 数码百科
- 2024-12-07
- 32

在数字化时代,U盘作为便携式存储设备,已经成为我们日常生活和工作中必备的工具之一。然而,对于第一次使用U盘的新手来说,可能会对其操作不熟悉,甚至遇到一些问题。本文将为大...
在数字化时代,U盘作为便携式存储设备,已经成为我们日常生活和工作中必备的工具之一。然而,对于第一次使用U盘的新手来说,可能会对其操作不熟悉,甚至遇到一些问题。本文将为大家提供一份详细的U盘使用教程,帮助新手们轻松搞定U盘的初次使用。

一:了解U盘的基本知识
介绍U盘是一种便携式存储设备,可以将数据传输到电脑或其他设备中,并且容量大小各异,通常以GB为单位进行衡量。
二:插入U盘前的准备工作
提醒读者在插入U盘前,先关闭电脑中可能会访问U盘的文件、程序等,确保安全拔出其他设备,并备份重要数据以防丢失。
三:正确插入U盘的方法
详细描述了将U盘插入电脑USB接口的正确方法,提醒读者不要用力过猛,避免损坏U盘接口或电脑USB接口。
四:初次使用U盘时的电脑提示
介绍当插入新的U盘时,电脑会出现相关提示,提示用户选择文件系统格式、分配盘符等设置。
五:格式化U盘的步骤
详细讲解了格式化U盘的步骤,包括选择文件系统、命名U盘等操作,提醒读者进行谨慎操作以免误删除数据。

六:拷贝文件到U盘的方法
指导读者如何将电脑中的文件拷贝到U盘中,包括选择文件、复制粘贴或拖拽文件的方法,并提醒读者在拷贝过程中注意文件是否完整。
七:安全拔出U盘的步骤
教授读者如何正确安全地拔出U盘,包括在操作系统中选择安全移除硬件、等待提示后再进行拔出等步骤,以防数据丢失或U盘损坏。
八:遇到U盘无法识别的问题怎么办
提供解决方案,如检查电脑USB接口是否损坏、更换U盘的插槽、尝试使用其他电脑等方法,帮助读者解决U盘无法识别的问题。
九:U盘容量显示异常怎么处理
提醒读者可能是因为文件系统格式不兼容或分区不正确导致的问题,教授读者如何通过重新分区或更改文件系统格式解决U盘容量显示异常的问题。
十:如何保护U盘中的数据安全
介绍使用U盘密码保护软件或加密工具来保护U盘中的敏感数据,提醒读者定期备份数据以防丢失。
十一:如何正确存储和保养U盘
教授读者如何正确存放和保养U盘,包括避免暴露在高温、潮湿环境中,定期清理U盘等方法。
十二:如何分辨真伪U盘
提供一些分辨真伪U盘的方法,如购买正规渠道、查看外包装和产品标识等,帮助读者避免购买到假冒伪劣的U盘。
十三:U盘的其他用途和功能
介绍U盘还可以用于启动系统、安装操作系统、备份手机数据等其他功能,帮助读者充分利用U盘的多种用途。
十四:常见问题解答
提供一些常见问题的解答,如U盘容量不足、U盘被病毒感染等问题的处理方法,解决读者在使用过程中遇到的疑惑。
十五:U盘的未来发展趋势展望
简要展望U盘的未来发展趋势,如容量更大、传输速度更快等,引导读者关注U盘技术的不断进步。
通过本文的介绍,相信大家已经对U盘的初次使用有了更加详细的了解,希望能帮助到新手们更轻松地操作和管理自己的U盘。U盘作为一种便携式存储设备,它的使用方法和注意事项都需要我们熟悉和掌握,只有这样才能更好地利用U盘的便利性和功能。
新手必看
随着科技的不断进步,U盘已经成为人们生活中不可或缺的一部分。对于初次使用新U盘的用户来说,可能会感到一些迷惑和困惑。本文将从零开始,为您详细介绍如何正确、方便地使用新U盘。
1.选择合适的U盘容量
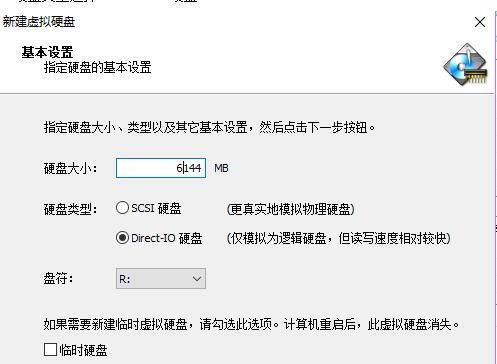
选择合适的U盘容量,关键在于根据个人需求来确定。对于存储大量文件、视频或者照片的用户,建议选择高容量的U盘,如64GB或128GB。
2.确定U盘的文件系统格式
在第一次使用新U盘之前,需要确定其文件系统格式。常见的格式有FAT32和NTFS。FAT32适用于Windows、Mac和Linux等操作系统,而NTFS则更适合Windows用户。
3.插入U盘并等待系统检测
将新U盘插入电脑的USB接口,并耐心等待系统检测。系统会自动安装相应的驱动程序,并在桌面上显示新的可移动磁盘。
4.格式化U盘
若系统未能自动完成格式化,您可以手动格式化U盘。打开“我的电脑”,找到新U盘的图标,右键点击并选择“格式化”。在弹出的对话框中,选择合适的文件系统格式,并点击“开始”按钮。
5.设置U盘的卷标
为了方便识别不同的U盘,您可以设置一个有意义的卷标。在格式化之后,右键点击U盘图标,选择“属性”,然后在“常规”选项卡中输入您希望的卷标名称。
6.使用U盘进行文件传输
打开文件资源管理器,在源文件夹中选中需要传输的文件或文件夹,右键点击并选择“复制”。在U盘的目标文件夹中右键点击并选择“粘贴”。等待文件传输完成。
7.安全弹出U盘
在拔出U盘之前,务必进行安全弹出操作,以避免数据损坏。在系统托盘区域找到U盘的图标,右键点击并选择“安全删除”。等待系统提示安全删除后,即可拔出U盘。
8.使用U盘进行系统备份
如果您希望将重要的系统文件进行备份,可以使用U盘来实现。选择合适的备份软件,按照其提示进行操作,并将备份文件保存在U盘中。
9.加密U盘中的敏感数据
为了保护敏感数据的安全,您可以使用加密软件对U盘进行加密。这样即使U盘丢失或被盗,他人也无法访问其中的数据。
10.定期检查和修复U盘
长期使用U盘后,可能会出现一些问题,如文件损坏或U盘无法正常访问等。定期使用系统自带的磁盘检查工具,对U盘进行检查和修复,以保证其正常运行。
11.避免频繁插拔U盘
频繁插拔U盘可能导致插口磨损,甚至使U盘变得不稳定。在不需要使用U盘时,尽量避免频繁插拔,以延长其使用寿命。
12.备份U盘中的重要文件
除了定期备份系统文件外,您还应该定期备份U盘中的重要文件。这样即使U盘出现故障或丢失,您仍能保留重要数据的备份。
13.避免在非安全环境中使用U盘
在使用U盘时,尽量避免在非安全的网络环境中操作。以防止受到恶意软件的感染,导致数据丢失或泄露的风险。
14.学会使用U盘的高级功能
除了基本的文件传输功能外,U盘还具备很多高级功能,如启动盘制作、安全区域设置等。学会这些高级功能,可以更好地发挥U盘的作用。
15.U盘维护和保养方法
了解并掌握U盘的维护和保养方法,可以延长其使用寿命。如定期清理U盘内部垃圾文件、避免暴露在高温或潮湿环境中等。
通过本文的介绍和指导,您应该已经掌握了如何正确、方便地使用新U盘的方法和技巧。希望这些内容能帮助到您,并使您能更好地利用U盘进行文件传输和数据存储。在使用U盘时,请记住合理使用和保护U盘,以确保您的数据安全。
本文链接:https://www.ptbaojie.com/article-4732-1.html

