使用Excel实现每页固定表头打印的方法(简便高效的打印固定表头技巧)
- 综合领域
- 2024-11-30
- 26
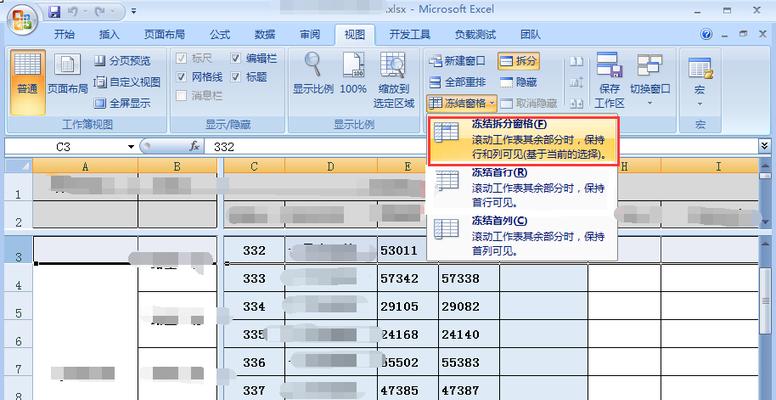
在使用Excel进行大量数据处理和打印时,表格的表头往往会在多页打印时丢失,给数据的整理和阅读带来不便。本文将介绍一种简单易行的方法,通过设置打印区域和冻结窗格功能,实...
在使用Excel进行大量数据处理和打印时,表格的表头往往会在多页打印时丢失,给数据的整理和阅读带来不便。本文将介绍一种简单易行的方法,通过设置打印区域和冻结窗格功能,实现Excel每页固定表头的打印。
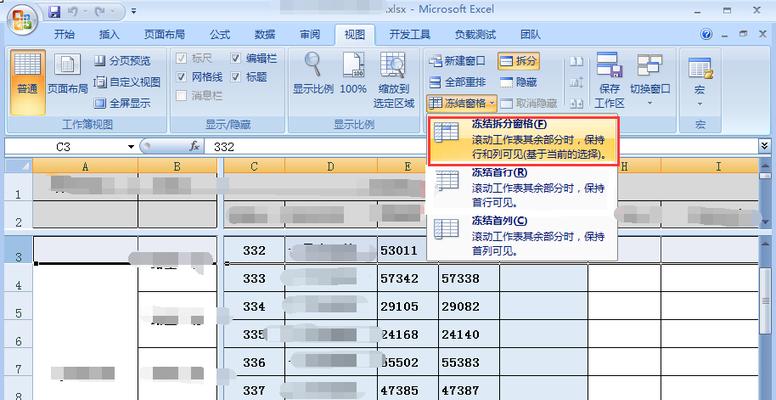
设置打印区域
1.1打开Excel表格,并选中需要打印的区域。
1.2在菜单栏中选择“页面布局”选项卡,在“页面设置”组中点击“打印区域”按钮。
1.3在弹出的对话框中,点击“选定区域”,即可设置打印区域。
冻结窗格功能
2.1在需要固定的表头下方第一行,点击鼠标右键,在弹出菜单中选择“冻结窗格”选项。
2.2点击“冻结窗格”,即可实现选定行以上的内容在每页打印时固定显示。
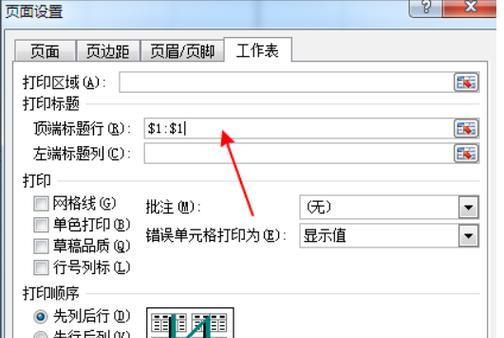
调整页眉页脚
3.1在菜单栏中选择“插入”选项卡,在“文本”组中选择“页眉和页脚”按钮。
3.2在弹出的对话框中,可以自定义页眉和页脚的内容,如日期、页码等。
3.3点击“确定”按钮,完成页眉页脚的设置。
设置打印选项
4.1在菜单栏中选择“文件”选项,点击“打印”按钮。
4.2在打印预览界面,选择需要打印的打印机和打印份数。
4.3点击“页面设置”按钮,在“缩放”选项中选择“适应纸张大小”。
4.4点击“打印”按钮,即可实现每页固定表头的打印效果。
调整打印布局
5.1在菜单栏中选择“页面布局”选项卡,在“页面设置”组中点击“缩放”按钮。
5.2在弹出的对话框中,可以调整打印比例和纸张大小,以适应不同的打印需求。
5.3点击“确定”按钮,完成打印布局的调整。
隐藏边框和网格线
6.1在菜单栏中选择“开始”选项卡,在“字体”组中点击“边框”按钮下的小箭头。
6.2在弹出的下拉菜单中,选择“无边框”选项,即可隐藏表格的边框。
6.3在菜单栏中选择“视图”选项卡,在“显示/隐藏”组中取消勾选“网格线”选项,即可隐藏表格的网格线。
调整打印样式
7.1在菜单栏中选择“页面布局”选项卡,在“主题”组中选择合适的打印样式。
7.2根据实际需求,可以调整字体大小、行高、列宽等样式设置,以达到更好的打印效果。
应用页面分隔符
8.1在需要分页的地方,点击鼠标右键,在弹出菜单中选择“插入分页符”选项。
8.2通过插入分页符,可以手动控制打印时每页的内容,确保每页都有固定的表头显示。
调整打印顺序
9.1在菜单栏中选择“文件”选项,点击“打印”按钮。
9.2在打印预览界面,点击“页面设置”按钮,在“页序”选项中选择适当的打印顺序。
9.3点击“确定”按钮,完成打印顺序的调整。
预览打印效果
10.1在菜单栏中选择“文件”选项,点击“打印预览”按钮。
10.2在打印预览界面,可以查看每页固定表头的打印效果,并进行必要的调整。
避免打印空白页
11.1在菜单栏中选择“文件”选项,点击“打印”按钮。
11.2在打印预览界面,点击“页面设置”按钮,在“打印范围”选项中选择“打印选择区域”。
11.3点击“确定”按钮,避免打印空白页。
保存打印设置
12.1在菜单栏中选择“文件”选项,点击“选项”按钮。
12.2在弹出的对话框中,选择“高级”选项。
12.3在“打印”部分,点击“设置”按钮,在弹出的对话框中点击“保存”,即可保存当前的打印设置。
重新应用打印设置
13.1在菜单栏中选择“文件”选项,点击“选项”按钮。
13.2在弹出的对话框中,选择“高级”选项。
13.3在“打印”部分,点击“设置”按钮,在弹出的对话框中选择之前保存的打印设置,点击“确定”,即可重新应用打印设置。
灵活运用Excel功能
14.1通过使用Excel的筛选功能,可以在需要打印的数据中筛选出特定的内容,再进行打印。
14.2通过使用Excel的排序功能,可以按照特定的顺序对数据进行排序,并实现每页固定表头的打印效果。
通过设置打印区域、冻结窗格、调整页眉页脚、设置打印选项等方法,我们可以轻松实现Excel每页固定表头的打印。这种方法简单高效,能够提高数据整理和阅读的效率,为我们的工作带来便利。同时,我们还可以灵活运用Excel的其他功能,如隐藏边框和网格线、调整打印样式等,以实现更好的打印效果。希望本文能够对大家在Excel打印方面有所帮助。
Excel操作技巧
在处理大量数据和复杂表格时,打印出来的报表往往是我们与他人交流和展示的主要方式。然而,当报表内容超过一页时,我们常常会遇到表头跨页分割的问题,导致打印效果不佳,不利于阅读和分析。为了解决这一问题,本文将分享一种简单易行的方法,即通过Excel实现每页固定表头打印,使报表更加清晰易读。
1.使用“冻结窗格”功能设置固定表头
在Excel工作表中,选择需要固定的表头所在的单元格,点击“视图”选项卡中的“冻结窗格”按钮,并选择“冻结首行”或“冻结首列”选项。这样,当我们滚动工作表时,固定的表头将始终可见。
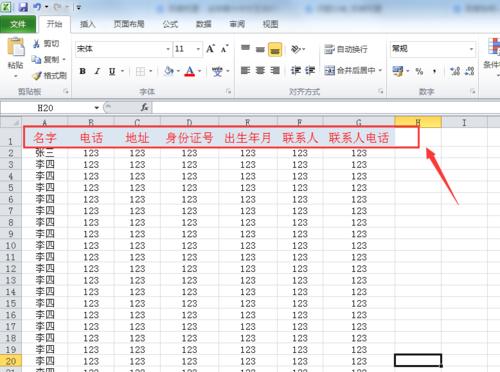
2.设置打印区域
点击“页面布局”选项卡中的“设置打印区域”按钮,在弹出的对话框中选择需要打印的区域,包括固定的表头和数据区域。点击确定后,Excel会自动调整打印区域的大小和位置。
3.调整表格样式
在设置打印区域后,我们可以选择适当的表格样式,如网格线颜色、单元格背景色等,以增强报表的可读性和美观度。
4.设置分页符
点击“页面布局”选项卡中的“分页预览”按钮,在预览模式下,鼠标可以拖动分页符的位置。我们可以根据需要将分页符放置在合适的位置,使每页显示的数据更加合理、清晰。
5.调整列宽行高
通过调整列宽和行高,我们可以确保打印出来的报表在纸张上显示的效果与屏幕上的显示一致,避免文字被截断或显示不完整的问题。
6.预览打印效果
在进行具体的打印操作之前,我们可以先点击“文件”选项卡中的“打印预览”按钮,查看报表的实际打印效果。如发现问题,可返回前面的步骤进行调整和修改。
7.打印设置
点击“页面布局”选项卡中的“页面设置”按钮,在弹出的对话框中进行相关设置,如纸张大小、边距、打印方向等。根据需要进行适当的调整,以获得最佳的打印效果。
8.打印报表
完成上述设置后,点击“文件”选项卡中的“打印”按钮,选择打印机和打印份数,并点击确定进行打印操作。
9.优化打印设置
如果我们需要频繁地使用相同的打印设置,可以点击“文件”选项卡中的“另存为”按钮,将当前设置保存为一个打印样式。下次使用时,只需选择该打印样式,即可快速应用之前的设置。
10.打印预览和调整
在进行打印操作之前,我们可以再次点击“文件”选项卡中的“打印预览”按钮,查看最终的打印效果。如有需要,可以根据实际情况再次调整相关设置。
11.打印页眉页脚
如果我们需要在报表中添加页眉或页脚信息,可以点击“插入”选项卡中的“页眉和页脚”按钮,在弹出的对话框中进行编辑和设置。可以添加日期、文件名等相关内容,以增加报表的专业性和可读性。
12.分批打印大型报表
如果我们处理的报表非常庞大,一页无法容纳全部内容时,可以考虑将报表分成多个部分打印,并使用页码进行标识。这样,不仅打印效果更好,也方便阅读和整理。
13.导出为PDF格式
如果我们需要将报表发送给他人或在其他设备上查看,可以选择将Excel文件导出为PDF格式。PDF文件可以确保打印效果不受设备和软件的限制,同时还可以有效保护数据的安全性。
14.自动调整表格打印比例
在设置打印区域时,我们可以选择“自动调整比例”选项,使Excel自动根据纸张大小调整表格的打印比例。这样,即使我们在不同的纸张上打印,也能保持表格的完整和可读性。
15.打印后的处理
当我们完成打印后,可以及时整理和归档报表,以免造成混乱和遗漏。同时,可以根据需要再次对报表进行复核和修改,并记录相关的备注和意见。
通过上述方法,我们可以轻松实现Excel每页固定表头打印的功能,使报表更加清晰易读。同时,这些简单实用的操作技巧也能提高工作效率,让我们在处理大量数据和复杂表格时更加得心应手。掌握这些Excel打印技巧,不仅能够提升自己的工作能力,还能为他人提供更好的数据展示和分析服务。赶快尝试一下吧!
本文链接:https://www.ptbaojie.com/article-4648-1.html

