如何设置每张表格都有表头(简便高效的表格表头设置方法)
- 生活常识
- 2024-11-30
- 23
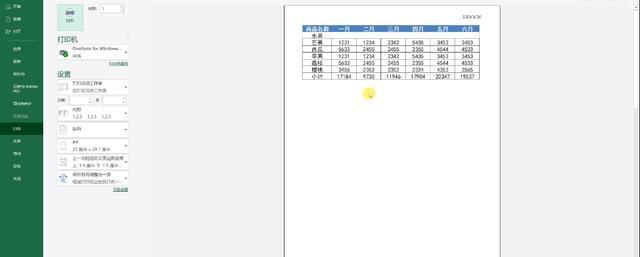
在处理大量数据时,表格是一个非常方便的工具。然而,当表格中的数据非常庞大时,没有表头会让数据变得杂乱无章,难以阅读。为每张表格添加表头是非常重要的一步。本文将介绍一种简...
在处理大量数据时,表格是一个非常方便的工具。然而,当表格中的数据非常庞大时,没有表头会让数据变得杂乱无章,难以阅读。为每张表格添加表头是非常重要的一步。本文将介绍一种简便高效的方法来设置每张表格都有表头。
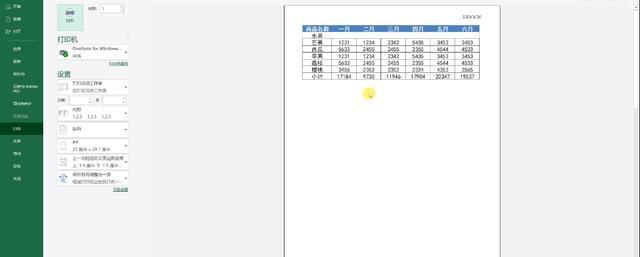
为什么需要表头设置
在处理数据时,表格是一个常见的工具。然而,没有表头的表格会使数据变得难以理解。通过为每张表格都设置表头,可以让数据更加清晰地呈现在读者面前。
使用Excel进行表头设置的方法
1.打开Excel软件,新建一个工作簿。
2.在第一行中,输入表格的列名作为表头。
3.选择第一行,点击“开始”选项卡上的“格式为表”按钮,将第一行变为表格的表头。
4.根据需要对表头进行格式和样式的调整。
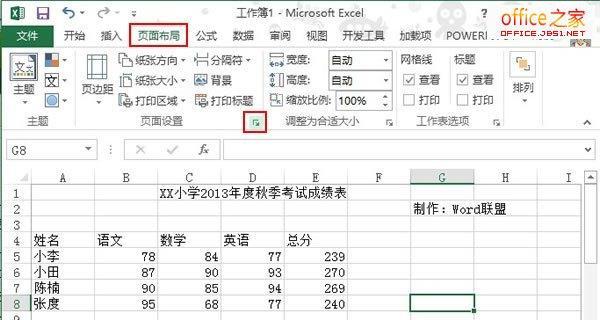
使用GoogleSheets进行表头设置的方法
1.打开GoogleSheets软件,新建一个工作表。
2.在第一行中,输入表格的列名作为表头。
3.选择第一行,点击“格式”菜单中的“自动筛选”选项,将第一行变为表格的表头。
4.根据需要对表头进行格式和样式的调整。
使用MicrosoftWord进行表头设置的方法
1.打开MicrosoftWord软件,新建一个空白文档。
2.在文档中插入一个表格,并输入表格的列名作为表头。
3.选择整个表格,点击“表格工具”选项卡上的“表格样式”按钮,选择一个适合的表头样式。
4.根据需要对表头进行格式和样式的调整。
使用在线工具进行表头设置的方法
1.打开一个在线表格工具,比如ZohoSheet或者Smartsheet等。
2.在工具中新建一个表格,并输入表格的列名作为表头。
3.根据工具的操作指引,将第一行设置为表格的表头。
4.根据需要对表头进行格式和样式的调整。
使用脚本自动化表头设置的方法
1.使用编程语言,比如Python或者R,编写一个脚本来自动设置表头。
2.脚本中包括读取数据、添加表头、保存数据等步骤。
3.运行脚本,即可实现自动化的表头设置。
常见问题与解决方法
1.问题:表格中的数据过多,如何设置表头?
解决方法:可以使用Excel或者GoogleSheets等软件的筛选功能来快速定位表头所在的行。
2.问题:表格中的表头格式不统一,如何调整?
解决方法:可以使用软件中的格式工具来对表头进行一致的格式调整。
3.问题:如何将已经设置好的表头应用到其他表格中?
解决方法:可以将已经设置好的表头复制粘贴到其他表格中,然后根据需要进行调整。
注意事项
1.在设置表头时,要确保表头与数据对应,方便读者理解表格中的内容。
2.表头应该清晰明了,避免使用过长或者模糊的名称。
3.在调整表头格式时,要保持一致性,使得整个表格看起来更加统一。
通过本文介绍的方法,我们可以简便高效地为每张表格都设置表头。这样可以使得数据更加清晰地呈现在读者面前,方便理解和分析。希望读者可以通过这些方法提升数据处理的效率和质量。
如何设置每张表格都有表头的打印方法
在日常工作和学习中,我们常常需要使用电脑处理和打印表格。但是,很多时候在打印时,我们会发现打印出来的表格缺少表头,给阅读和理解带来了困扰。为了解决这个问题,本文将介绍如何设置每张表格都有表头的打印方法,并提供一些实用的技巧和步骤。
段落
1.调整页面设置:在打印之前,我们需要先调整页面设置,包括纸张大小、边距等,以适应打印需求。

-通过进入页面设置对话框,选择适当的纸张大小和合理的边距,确保表格能够完整打印。
2.设计表头样式:为了让每张表格都有清晰的表头,我们需要设计合适的表头样式,包括字体、颜色、边框等。
-通过选择合适的字体样式和大小,设置适当的颜色和粗细,添加合适的边框线条,使表头清晰易读。
3.锁定表头行:在打印多页表格时,我们希望每页都能显示表格的表头。这时,我们可以通过锁定表头行的方式来实现。
-选中表格的表头行,点击窗口上方的“视图”选项卡,在“窗口”组中选择“冻结窗格”,然后选择“冻结首行”,即可锁定表头行。
4.使用打印如果我们在每页都需要显示表格的标题,而不仅仅是表头,可以使用打印标题功能。
-在每个表格中,选中需要打印的标题行和表头行,点击窗口上方的“页面布局”选项卡,在“页面设置”组中选择“打印标题”,然后选择需要打印的行范围。
5.分页预览调整:在分页预览模式下,我们可以对打印分页进行调整,以确保每一页都能完整显示表格和表头。
-在分页预览模式下,通过调整分页符位置,使每一页都能包含完整的表格和表头。
6.打印设置保存:为了方便以后的使用,我们可以将表格打印设置保存为打印样式或打印区域。
-在打印预览模式下,点击窗口上方的“页面布局”选项卡,在“页面设置”组中选择“打印区域”,然后选择“设置打印区域”或“设置打印样式”。
7.高级选项设置:对于一些特殊需求,我们可以使用高级选项来进一步调整表格的打印效果。
-在打印预览模式下,点击窗口上方的“页面布局”选项卡,在“页面设置”组中选择“打印预览”,然后点击“页面设置”按钮,进入高级选项设置对话框。
8.使用打印预览:在打印之前,我们可以使用打印预览功能来查看表格的打印效果,并进行必要的调整。
-点击窗口上方的“文件”选项卡,选择“打印”,然后在右侧窗格中预览表格的打印效果,并根据需要进行调整。
9.打印设置检查:在确认表格的打印效果无误后,我们应该仔细检查打印设置,确保打印输出符合我们的要求。
-在打印预览模式下,点击窗口上方的“文件”选项卡,选择“打印”,然后仔细检查打印设置,包括打印机选择、打印范围、打印份数等。
10.调整表格宽度:为了确保表格能够完整打印,我们可能需要调整表格的列宽。
-选中表格的列或整个表格,然后通过拖动列边界或使用“自动调整列宽”功能来调整表格的宽度。
11.使用打印预设:在打印多个表格时,我们可以使用打印预设功能来快速设置并打印多个表格。
-在打印预览模式下,点击窗口上方的“文件”选项卡,选择“打印”,然后在右侧窗格中选择“保存为新预设”。
12.打印设置恢复:如果我们在调整打印设置过程中发生了错误,可以使用打印设置恢复功能来撤销并恢复到之前的设置。
-在打印预览模式下,点击窗口上方的“文件”选项卡,选择“打印”,然后在右侧窗格中点击“恢复默认设置”。
13.打印预览比例调整:为了更好地查看和调整表格的打印效果,我们可以调整打印预览的比例。
-在打印预览模式下,点击窗口上方的“缩放”选项卡,选择合适的缩放比例,以便更好地查看表格。
14.调整打印方向:对于一些宽度较大的表格,我们可能需要调整打印方向,以确保表格能够完整打印。
-点击窗口上方的“页面布局”选项卡,选择“页面设置”,然后在“页面设置”对话框中选择合适的打印方向。
15.打印前再次检查:在进行最后的打印操作之前,我们应该再次检查所有的设置,确保表格能够完整打印。
-仔细检查所有的设置项,包括页面设置、表头设计、打印范围等,确保没有遗漏和错误。
通过本文介绍的方法和技巧,我们可以轻松地设置每张表格都有表头的打印方法。通过调整页面设置、设计表头样式、锁定表头行等步骤,我们能够实现清晰易读的表格打印效果。同时,使用打印预览、打印标题、分页预览调整等功能,能够进一步优化打印效果。在进行打印之前,我们应该仔细检查和调整所有的设置,以确保表格能够完整打印。
本文链接:https://www.ptbaojie.com/article-4599-1.html

