Win10打开控制面板的方法(轻松掌握Win10控制面板的使用技巧)
- 电脑技巧
- 2024-12-05
- 29
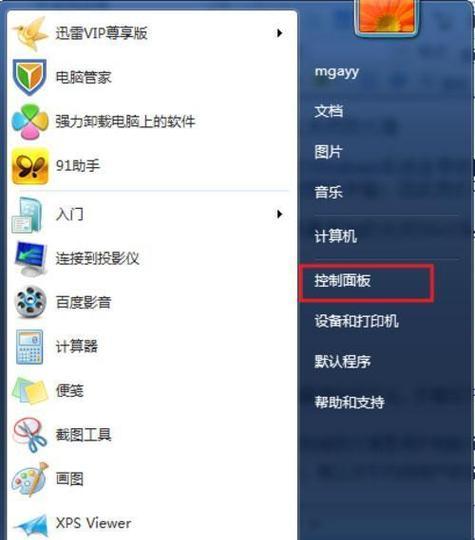
控制面板是Windows操作系统中重要的管理工具,它可以帮助用户对电脑进行各种设置和管理。然而,随着Windows操作系统的升级和界面的改变,有些用户可能不知道如何打开...
控制面板是Windows操作系统中重要的管理工具,它可以帮助用户对电脑进行各种设置和管理。然而,随着Windows操作系统的升级和界面的改变,有些用户可能不知道如何打开Win10的控制面板。本文将为大家详细介绍Win10打开控制面板的方法,让您轻松掌握Win10控制面板的使用技巧。
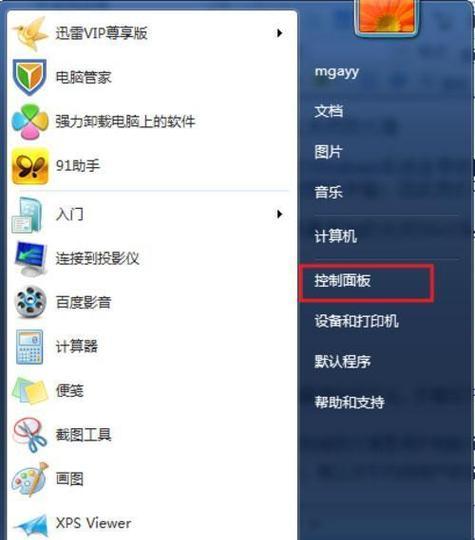
一:通过开始菜单打开控制面板
在Win10系统中,您可以通过点击开始菜单来打开控制面板。点击开始菜单左下角的Windows徽标图标,然后在弹出的菜单中找到“设置”选项,再点击“设置”选项下方的“系统”图标,接着在左侧菜单栏中点击“控制面板”选项,即可打开控制面板界面。
二:使用快捷键Win+X来打开控制面板
快捷键可以提高我们的操作效率,在Win10系统中也有一组快捷键可以帮助我们快速打开控制面板。按下键盘上的Win键和X键,会弹出一个菜单,然后在菜单中选择“控制面板”选项,点击后即可打开控制面板。
三:通过运行命令打开控制面板
在Win10系统中,您还可以通过运行命令来打开控制面板。按下键盘上的Win键和R键,会弹出“运行”窗口,在窗口中输入“control”命令,然后点击“确定”按钮即可打开控制面板。
四:使用Windows资源管理器打开控制面板
Windows资源管理器是一个用于浏览和管理文件、文件夹的工具,您也可以通过它来打开控制面板。打开Windows资源管理器,在地址栏中输入“ControlPanel”,然后按下回车键即可打开控制面板。
五:将控制面板创建快捷方式放置在桌面
如果您经常需要使用控制面板,可以将其创建成桌面快捷方式,方便随时打开。在桌面空白处右击鼠标,在弹出的菜单中选择“新建”选项,再选择“快捷方式”,在弹出的窗口中输入“control”命令,点击“下一步”按钮,然后输入快捷方式的名称,点击“完成”按钮即可在桌面上创建控制面板的快捷方式。
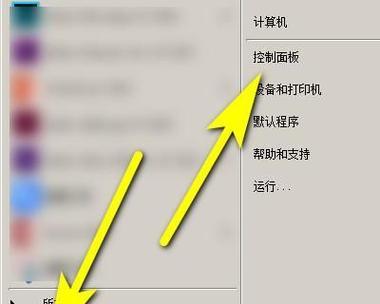
六:使用任务栏搜索打开控制面板
Win10系统中的任务栏具有强大的搜索功能,可以帮助我们快速找到需要的应用程序。点击任务栏左侧的搜索框,输入“控制面板”关键词,然后在搜索结果中点击“控制面板”选项,即可打开控制面板。
七:通过设置中的控制面板链接打开
Win10系统的设置界面提供了一个快捷链接,可以直接打开控制面板。点击任务栏右下角的通知图标,打开通知中心,在通知中心中点击“所有设置”选项,然后在设置界面中点击右上角的搜索框,在搜索框中输入“控制面板”,接着在搜索结果中点击“控制面板”选项,即可打开控制面板。
八:通过电脑右击菜单打开控制面板
您还可以通过右击电脑图标,在弹出的菜单中选择“属性”,然后在弹出的窗口中点击“控制面板”链接,即可打开控制面板。
九:使用命令提示符或PowerShell打开控制面板
喜欢使用命令行工具的用户可以通过命令提示符或PowerShell来打开控制面板。打开命令提示符或PowerShell窗口,输入“control”命令,然后按下回车键,即可打开控制面板。
十:通过桌面小工具打开控制面板
Win10系统中的桌面小工具可以为我们提供快捷的访问方式。右击桌面空白处,选择“小工具”选项,然后在小工具面板中找到“控制面板”小工具,将其添加到桌面即可。
十一:通过任务管理器打开控制面板
在Win10系统中,您还可以通过任务管理器来打开控制面板。按下键盘上的Ctrl+Shift+Esc键组合,打开任务管理器,在任务管理器中点击“文件”菜单,然后选择“运行新任务”选项,在弹出的窗口中输入“control”命令,点击“确定”按钮即可打开控制面板。
十二:使用辅助功能中的快捷键打开控制面板
Win10系统中提供了一些辅助功能,其中一些辅助功能可以通过快捷键来打开控制面板。按下键盘上的Win+U键组合,会打开辅助功能中心,在其中可以找到“控制面板”选项,点击即可打开控制面板。
十三:通过系统托盘打开控制面板
Win10系统的系统托盘中也提供了一个快捷入口来打开控制面板。点击系统托盘中的电池图标(或电源图标、音量图标等),在弹出的菜单中可以找到“控制面板”选项,点击即可打开控制面板。
十四:通过注册表编辑器打开控制面板
高级用户可以使用注册表编辑器来打开控制面板。按下键盘上的Win+R键组合,打开“运行”窗口,在窗口中输入“regedit”命令,然后点击“确定”按钮,进入注册表编辑器界面,在左侧树形目录中找到以下路径:HKEY_CURRENT_USER\ControlPanel,点击展开该路径,然后双击右侧的“Desktop”项,在弹出的编辑框中输入“ControlPanel”并保存,最后重新启动电脑,即可通过桌面右击菜单打开控制面板。
十五:
通过本文详细介绍的15种方法,您可以轻松地打开Win10系统中的控制面板。无论是通过开始菜单、快捷键、运行命令,还是使用资源管理器、任务栏搜索、设置中的链接等方式,都能方便快速地访问控制面板,提高您对Win10系统的管理效率。希望本文对您的Win10控制面板使用有所帮助。
介绍:
控制面板是Windows操作系统中一个重要的工具,它允许用户对计算机进行各种设置和调整。然而,许多用户可能不知道如何快速访问控制面板,或者是只知道一种方法。本文将分享一些简单易行的方法,帮助读者更快速地打开控制面板,提高工作效率和操作便利性。
在任务栏的搜索框中输入“控制面板”,然后选择显示在搜索结果中的“控制面板”应用,点击即可快速打开控制面板。
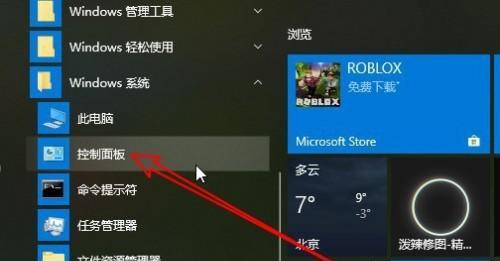
点击任务栏左下角的“开始”按钮,在弹出的开始菜单中找到“控制面板”选项,点击即可直接进入控制面板界面。
按下Win+R键,弹出运行对话框,在对话框中输入“control”命令,然后按下回车键即可快速打开控制面板。
右键点击桌面空白处,选择“新建”->“快捷方式”,在弹出的创建快捷方式窗口中输入“control”命令,点击下一步,并为快捷方式命名,最后点击完成即可在桌面创建控制面板的快捷方式。
打开文件资源管理器,点击地址栏,输入“ControlPanel”并按下回车键,即可直接进入控制面板。
右键点击任务栏上的控制面板图标(如有),然后选择“打开控制面板”即可进入控制面板界面。
在桌面或文件资源管理器中点击任意空白处,按下Shift+右键,选择“高级用户菜单”,然后点击“控制面板”即可访问控制面板。
在文件资源管理器中,点击左侧导航栏的“快速访问”,然后在右侧的搜索框中输入“控制面板”,点击显示的结果即可打开控制面板。
在Windows10操作系统中,可以点击任务栏的“开始”按钮,然后选择“设置”,在打开的窗口中搜索并点击“控制面板”链接即可访问控制面板。
在桌面或任意窗口中按下Ctrl+Alt+Delete组合键,然后点击弹出的菜单中的“控制面板”选项即可快速打开控制面板。
在Windows10操作系统中,点击任务栏上的“搜索”按钮,然后在弹出的窗口中点击搜索框下方显示的“最近使用的控制面板项目”,选择其中一个即可访问控制面板。
在桌面空白处点击右键,选择“个性化”,在弹出的窗口中点击左侧的“更多设置”链接,然后点击弹出的控制面板窗口即可访问控制面板。
按下Ctrl+Shift+Esc组合键打开任务管理器,在任务管理器窗口中点击“文件”->“运行新任务”,然后输入“control”并点击确定即可快速打开控制面板。
打开记事本应用,点击菜单中的“文件”->“打开”,在弹出的窗口中输入“control”命令并按下回车键,即可打开控制面板。
打开文件资源管理器,点击地址栏,输入“ControlPanel”并按下回车键,即可访问控制面板。
:
通过本文介绍的15种方法,读者可以更加灵活地打开控制面板,提高操作效率和便利性。根据个人习惯和需求,选择最适合自己的访问方式,轻松完成系统设置和调整。
本文链接:https://www.ptbaojie.com/article-4490-1.html

