C盘瘦身攻略(轻松应对C盘存储问题)
- 综合领域
- 2024-11-22
- 27

C盘是计算机硬盘中的主要分区,负责存储操作系统和程序文件。然而,随着时间的推移和使用频率的增加,C盘往往会变得越来越拥挤,导致计算机运行缓慢甚至出现崩溃的风险。对C盘进...
C盘是计算机硬盘中的主要分区,负责存储操作系统和程序文件。然而,随着时间的推移和使用频率的增加,C盘往往会变得越来越拥挤,导致计算机运行缓慢甚至出现崩溃的风险。对C盘进行瘦身是保持计算机高效运行的重要步骤之一。本文将为您介绍一些简单实用的方法来帮助您轻松释放C盘的存储空间,让您的计算机重获活力。

清理临时文件夹
通过清理临时文件夹来释放C盘空间是最简单的方法之一。您可以打开“运行”窗口,输入“%temp%”并按下回车键,这将打开临时文件夹。然后按Ctrl+A选中所有文件并删除。
清理回收站
回收站是存储被删除文件的临时位置。通过右键单击回收站图标并选择“清空回收站”,您可以永久删除其中的文件,从而释放C盘的存储空间。
卸载不需要的程序
打开“控制面板”中的“程序”或“程序和功能”选项,查看计算机上安装的程序列表。卸载您不再需要或很少使用的程序,这将有效地释放C盘空间。
清理系统文件
在“磁盘清理”工具中,您可以选择清理系统文件以释放更多空间。这些系统文件包括更新备份文件、错误报告等,它们往往占据了大量的存储空间。
压缩文件夹
通过对C盘中的大型文件夹进行压缩,您可以有效地释放存储空间。只需右键单击文件夹,选择“属性”并选中“压缩此驱动器以节省空间”即可。
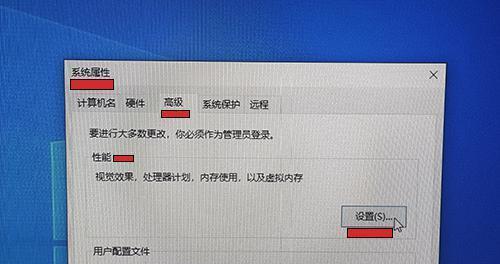
清理浏览器缓存
浏览器缓存中存储了许多临时文件和下载的内容。打开浏览器设置,找到“清除浏览数据”或类似选项,并选择清理缓存。这将帮助您释放C盘上的一些空间。
清理无用的下载文件
浏览器下载文件夹可能积累了许多您不再需要的文件。打开下载文件夹,按时间排序并删除那些过时或无用的文件,从而释放C盘空间。
移动文件至其他分区
如果您的计算机拥有多个分区,您可以将一些较大的文件或文件夹移动到其他分区,以减轻C盘的负担。只需将它们剪切并粘贴到目标分区即可。
清理系统恢复点
系统恢复点占用了一定的存储空间。打开“控制面板”中的“系统”选项,进入“系统保护”设置,选择C盘并点击“配置”按钮。在弹出窗口中选择“删除”来清理旧的系统恢复点。
禁用休眠功能
休眠功能会占用一部分C盘空间。通过打开命令提示符窗口并输入“powercfg/hibernateoff”,您可以禁用计算机的休眠功能,释放C盘空间。
清理应用程序缓存
许多应用程序会在本地存储缓存数据。您可以在应用程序的设置中找到清理缓存的选项,并释放C盘上被缓存占用的空间。
移动虚拟内存文件
虚拟内存文件是系统在需要更多内存时使用的一种补充方式。您可以将虚拟内存文件从C盘移到其他分区,从而减少C盘的负担。
禁用系统还原功能
系统还原功能可以帮助您在计算机出现问题时恢复到先前的状态。然而,它也会占用大量的存储空间。通过进入“系统保护”设置,选择C盘并点击“配置”,您可以禁用系统还原功能来释放C盘空间。
清理不再使用的语言文件
计算机往往默认安装了许多不同语言的文件,而您可能只使用其中的一种语言。通过打开“控制面板”中的“语言”选项,删除您不再需要的语言文件,释放C盘空间。
定期整理磁盘碎片
定期使用磁盘碎片整理工具来整理C盘上的文件,可以提高存储效率并释放一些存储空间。
通过采取上述简单实用的方法,您可以轻松瘦身C盘,释放存储空间,提高计算机性能。建议您定期进行这些操作,保持计算机的高效运行。记住,保持良好的文件管理习惯也是防止C盘拥挤的重要手段。祝您的计算机愉快运行!
轻松瘦身C盘,让电脑如飞
随着时间的推移,我们的电脑C盘往往变得越来越拥挤,导致电脑运行变得缓慢。为了解决这一问题,本文将介绍一些简单实用的方法,帮助你轻松瘦身C盘,让你的电脑恢复如飞的状态。
一、清理临时文件夹(关键字:临时文件夹)
在开始菜单中输入%temp%,打开临时文件夹,并删除其中的所有文件和文件夹。这些临时文件只是暂时使用的,没有必要占用你宝贵的硬盘空间。
二、卸载不必要的程序(关键字:卸载程序)
打开控制面板,进入“程序和功能”,卸载你不再使用或不需要的程序。这将释放出大量的硬盘空间,并提高电脑的运行速度。
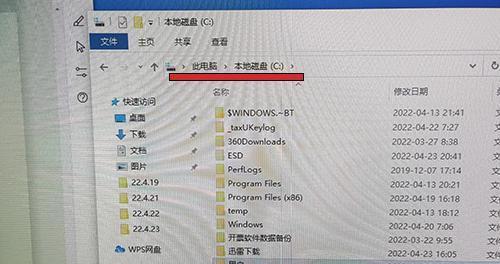
三、清理回收站(关键字:回收站)
右击桌面上的回收站图标,选择“清空回收站”。回收站中的文件只是被标记为可删除,而不是真正的删除,所以需要手动清理回收站来释放空间。
四、压缩文件和文件夹(关键字:压缩)
对于一些不常用的文件和文件夹,你可以将它们压缩成zip或rar格式。这样不仅可以减少它们占用的空间,还可以方便地进行备份和传输。
五、清理浏览器缓存(关键字:浏览器缓存)
打开浏览器设置,清理缓存文件。这些缓存文件记录了你浏览过的网页,清理它们可以释放大量的磁盘空间,并提高浏览器的加载速度。
六、禁用开机自启动项(关键字:自启动项)
打开任务管理器,切换到“启动”选项卡。禁用那些你不常用或不需要在开机时自动启动的程序,这样可以缩短电脑的开机时间,也减少C盘的负担。
七、使用磁盘清理工具(关键字:磁盘清理)
Windows系统自带了磁盘清理工具,可以帮助你删除临时文件、下载文件、垃圾文件等。打开“计算机”,右击C盘,选择“属性”,然后点击“磁盘清理”按钮进行操作。
八、移动个人文件到其他分区(关键字:个人文件)
将个人文件夹(如文档、图片、音乐等)移动到其他分区,可以将C盘的空间释放出来,同时保护你的个人文件免受系统故障的影响。
九、使用外部存储设备(关键字:外部存储)
将一些大型文件(如电影、游戏安装包等)存储到外部存储设备中,这样可以减少C盘的负担,并保留更多的空间给系统和常用程序。
十、清理系统日志(关键字:系统日志)
打开“事件查看器”,选择“Windows日志”,依次打开“应用程序”、“安全性”、“系统”等,清理其中的日志文件。这些日志文件记录了系统的运行状态,清理它们可以释放一些磁盘空间。
十一、使用优化软件(关键字:优化软件)
有一些优化软件可以帮助你自动进行瘦身操作,如CCleaner、360安全卫士等。它们能够快速识别并清理垃圾文件,优化系统性能。
十二、禁用系统恢复(关键字:系统恢复)
如果你有其他备份方案,可以考虑禁用系统恢复功能。系统恢复会占用大量的硬盘空间,禁用后可以释放这部分空间。
十三、使用云存储(关键字:云存储)
将一些重要文件存储到云端,如GoogleDrive、OneDrive等。这样不仅可以释放C盘空间,还能够提供安全的备份和跨设备的访问。
十四、定期清理垃圾文件(关键字:垃圾文件)
定期使用磁盘清理工具或优化软件清理垃圾文件,以保持C盘的整洁。这样可以提高系统的运行效率,避免电脑变慢。
十五、定期整理文件碎片(关键字:文件碎片)
使用磁盘碎片整理工具对C盘进行定期的碎片整理。这可以优化硬盘的读写速度,提高电脑的运行效果。
通过采取上述简单实用的方法,你可以轻松瘦身C盘,让你的电脑运行更流畅。记住定期执行这些操作,保持C盘的整洁和优化,将帮助你享受到更好的电脑使用体验。
本文链接:https://www.ptbaojie.com/article-4356-1.html

