MacBook快捷键一览表(掌握这些关键快捷键)
- 生活常识
- 2024-11-19
- 46
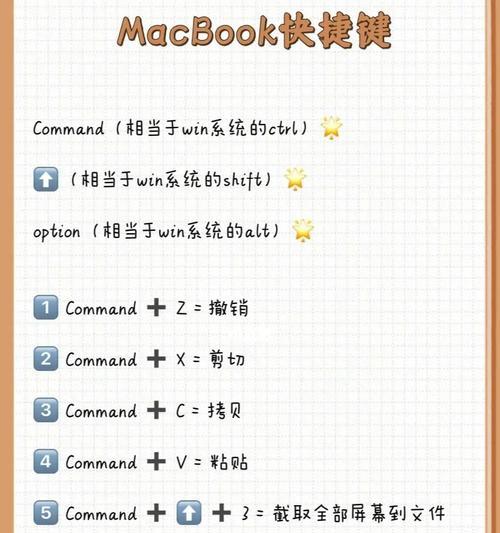
作为苹果公司的旗舰产品之一,MacBook以其简洁易用的操作系统而受到广大用户的青睐。然而,你是否知道,除了常规的鼠标和触摸板操作外,MacBook还有许多强大的快捷键...
作为苹果公司的旗舰产品之一,MacBook以其简洁易用的操作系统而受到广大用户的青睐。然而,你是否知道,除了常规的鼠标和触摸板操作外,MacBook还有许多强大的快捷键可以帮助你更高效地完成任务?在这篇文章中,我们将为你详细介绍MacBook上一些常用的快捷键,让你的工作更加轻松愉快。
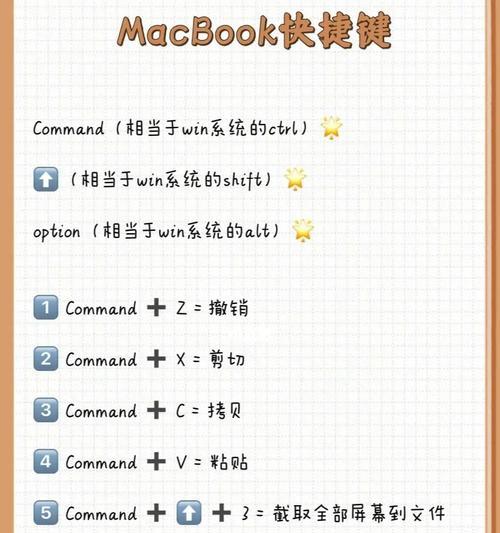
1.Spotlight搜索(Command+空格键)
通过按下Command+空格键,可以快速打开Spotlight搜索栏,你可以用来搜索文件、应用程序、联系人、互联网等等。
2.切换应用程序(Command+Tab)
使用Command+Tab快捷键可以快速切换当前正在使用的应用程序,方便你在不同的应用程序之间切换。
3.强制退出应用程序(Option+Command+Esc)
如果一个应用程序无响应或卡住了,你可以使用Option+Command+Esc快捷键强制退出该应用程序。
4.剪切、复制和粘贴(Command+X,Command+C,Command+V)
这些是我们常见的剪切、复制和粘贴操作的快捷键。Command+X用于剪切选中的内容,Command+C用于复制选中的内容,Command+V用于粘贴。
5.撤销和重做(Command+Z,Command+Shift+Z)
使用Command+Z可以撤销最后一次操作,使用Command+Shift+Z可以重做已撤销的操作。
6.截图(Shift+Command+3,Shift+Command+4)
通过按下Shift+Command+3,你可以截取整个屏幕的截图;而按下Shift+Command+4,则可以选择所需区域进行截图。
7.静音(Option+F10),音量调节(Option+F11/F12)
通过按下Option+F10可以快速静音你的MacBook,而使用Option+F11和Option+F12可以调节音量。
8.新建文件夹(Shift+Command+N)
使用Shift+Command+N可以在Finder中快速新建一个文件夹,方便你进行文件整理。
9.快速锁屏(Control+Command+Q)
通过按下Control+Command+Q可以快速锁定屏幕,保护你的隐私和数据安全。
10.切换桌面(Control+左/右箭头键)
使用Control加上左或右箭头键可以快速在不同的桌面之间进行切换,提高多任务处理效率。
11.快速睡眠(Option+Command+电源键)
通过按下Option+Command+电源键可以快速将你的MacBook置于睡眠状态,节省电池和保护硬件。
12.全屏浏览(Control+Command+F)
使用Control+Command+F可以让当前应用程序进入全屏模式,最大化利用屏幕空间。
13.打开/关闭键盘背光(F5/F6)
对于带有背光的MacBook键盘,你可以使用F5和F6快捷键来调节键盘背光的亮度。
14.快速切换输入法(Control+空格键)
通过按下Control+空格键可以快速在不同的输入法之间进行切换,方便你进行多语言输入。
15.强制重启(Control+Command+电源键)
在极端情况下,如果你的MacBook完全无响应,你可以按下Control+Command+电源键来强制重启系统。
掌握这些常用的MacBook快捷键将会大大提高你的工作效率和操作体验。从Spotlight搜索到剪切、复制和粘贴,从截图到切换应用程序,这些快捷键将让你的MacBook发挥出更大的潜力。记住这些快捷键,并尝试在日常使用中灵活运用它们,你会惊讶地发现自己能够更高效地完成任务,并节省大量的时间和精力。
MacBook快捷键大全——提升效率的必备工具
在我们日常的使用中,掌握并熟练运用MacBook的快捷键可以大大提升工作和学习的效率。本文将为大家详细介绍MacBook的快捷键一览表,帮助你更好地使用MacBook,提高工作效率。
Finder操作
Finder是MacBook中用于浏览和管理文件的应用程序,通过掌握相关快捷键可以更快速地操作文件。使用Command+N可以快速新建一个Finder窗口,使用Command+Shift+G可以跳转到指定文件夹,使用Command+Delete可以将文件直接放入废纸篓。
窗口管理
了解MacBook的窗口管理快捷键可以帮助我们更加高效地操作窗口。比如,使用Command+M可以最小化当前窗口,使用Command+Option+M可以最小化除了当前活动窗口以外的其他窗口,使用Command+Tab可以快速切换窗口等。
截屏与截图
MacBook提供了丰富的快捷键来进行截屏和截图操作。使用Command+Shift+3可以截取整个屏幕,使用Command+Shift+4可以选择区域进行截图,使用Command+Control+Shift+3可以将截图复制到剪贴板等。
文本编辑
在MacBook上进行文本编辑时,掌握相关的快捷键可以提高编辑效率。比如,使用Command+C可以复制选中的内容,使用Command+V可以粘贴剪贴板中的内容,使用Command+Z可以撤销上一步操作等。
浏览器操作
在使用浏览器时,熟练掌握MacBook的浏览器操作快捷键能够提高我们的上网体验。使用Command+T可以打开新的标签页,使用Command+W可以关闭当前标签页,使用Command+Shift+]可以切换到下一个标签页等。
应用程序切换
在同时打开多个应用程序时,使用快捷键可以快速切换应用程序,提高操作效率。比如,使用Command+Tab可以在不同的应用程序之间进行切换,使用Command+~可以在同一应用程序的不同窗口之间进行切换。
音量和亮度控制
MacBook提供了方便的快捷键来进行音量和亮度的调节。使用F11可以降低音量,使用F12可以增加音量,使用F1可以减小亮度,使用F2可以增加亮度。
睡眠与唤醒
想要快速将MacBook进入睡眠状态或唤醒MacBook?掌握相关快捷键能够帮助你轻松实现。比如,使用Command+Option+Eject键可以立即将MacBook置于睡眠状态,使用任意键唤醒MacBook。
屏幕操作
掌握MacBook的屏幕操作快捷键可以提高我们在工作和娱乐中的体验。使用Control+Command+F可以切换全屏模式,使用Control+Option+D可以隐藏或显示Dock栏,使用Control+Option+Command+8可以反转屏幕颜色。
其他实用快捷键
除了以上介绍的快捷键外,MacBook还有许多其他实用的快捷键。比如,使用Command+Shift+V可以无格式粘贴内容,使用Command+Space可以快速打开Spotlight搜索等。
自定义快捷键
除了系统默认的快捷键外,MacBook还允许用户自定义一些快捷键。通过了解自定义快捷键的操作步骤,我们可以根据个人需求来设置一些更适合自己的快捷键。
常见问题解答
在使用MacBook的过程中,我们可能会遇到一些疑问和困惑。本部分将回答一些常见问题,帮助读者更好地理解和使用MacBook的快捷键。
小技巧分享
在掌握了基本的快捷键后,还有一些小技巧可以帮助我们更加高效地使用MacBook。比如,使用Control+Option+Command+6可以在MacBook上进行截图,并将截图自动发送到iPhone等。
在不同应用程序中的快捷键差异
不同的应用程序可能有不同的快捷键设置,本部分将介绍在一些常用应用程序中的特定快捷键操作,帮助读者更好地应对各种应用场景。
通过掌握MacBook的快捷键,我们可以更加高效地操作和利用MacBook,提高工作和学习效率。希望本文所介绍的内容能够帮助读者更好地使用MacBook,享受数字生活带来的便利。
本文链接:https://www.ptbaojie.com/article-4297-1.html

