Word添加目录的操作步骤(详细教程帮你轻松完成目录的添加)
- 综合领域
- 2024-11-20
- 59
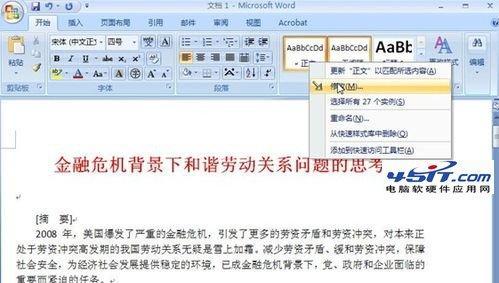
在处理大量内容的文档中,为了方便读者快速定位信息,添加目录是非常有必要的。而Word作为最常用的文字处理软件之一,提供了便捷的功能来添加目录。本文将详细介绍在Word中...
在处理大量内容的文档中,为了方便读者快速定位信息,添加目录是非常有必要的。而Word作为最常用的文字处理软件之一,提供了便捷的功能来添加目录。本文将详细介绍在Word中如何添加目录,帮助读者轻松完成目录的设置。
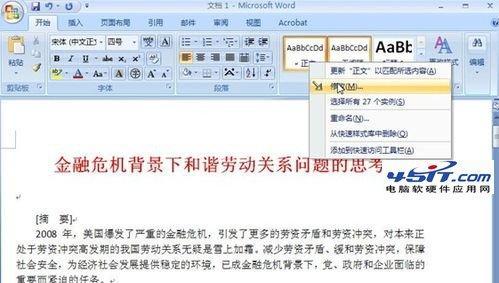
1.打开Word文档
打开你需要添加目录的Word文档,确保你已经编辑好了所有的章节标题和子标题,准备好将它们添加到目录中。
2.定位光标
将光标移动到你想要添加目录的位置,一般建议将目录放在文档的开头或者正文部分的前面。
3.点击“引用”选项卡
在Word界面上方的菜单栏中找到“引用”选项卡,点击该选项卡以展开更多操作选项。
4.选择“目录”样式
在“引用”选项卡中,你将看到一个“目录”按钮,点击它会出现一个下拉菜单,选择你喜欢的目录样式。
5.自动添加目录
一旦选择了目录样式,Word会自动将你的光标位置处添加一个目录,并根据你文档中的标题和子标题自动生成目录的条目。
6.编辑目录样式
如果你想要修改目录的样式,比如字体、颜色等,可以右键点击目录,选择“编辑字段”来进行修改。
7.更新目录
当你添加、删除或者修改了文档中的标题和子标题后,需要及时更新目录。只需右键点击目录,选择“更新域”,Word会自动重新生成目录。
8.设置多级目录
如果你的文档有多个章节和子章节,可以设置多级目录。在标题和子标题前添加不同级别的编号或样式,Word会根据样式自动分级生成目录。
9.手动添加条目
如果Word没有自动将某个标题或子标题添加到目录中,你可以手动添加条目。只需右键点击目录中的某个条目,选择“添加文本”并输入标题名称。
10.修改目录样式
如果你对目录的样式不满意,可以右键点击目录,选择“修改风格”来选择其他样式或自定义样式。
11.调整目录位置
如果你想要改变目录在文档中的位置,只需选中整个目录内容,拖动到你想要的位置即可。
12.设置页码格式
在添加目录的同时,Word会自动插入页码。如果你想要修改页码的格式,可以右键点击目录,选择“页码格式”进行调整。
13.预览目录效果
在进行了上述的操作之后,你可以通过按下键盘上的“Alt”键再同时按下“F9”键来预览目录的最终效果。
14.保存文档
在完成了目录的添加和调整后,别忘了保存你的Word文档,以便将来再次打开时能够保留目录设置。
15.打印或导出文档
如果你需要打印或导出文档,目录将会是非常有用的。确保在打印或导出前,检查目录是否准确无误。
通过本文的详细教程,我们了解了在Word中添加目录的操作步骤。只需要简单的几个步骤,就能够轻松完成目录的设置。添加目录不仅可以方便读者查找信息,也能提升文档的专业性和整洁度。希望这篇文章对你的Word使用有所帮助。
简单易懂的教程及详细步骤
在使用Word编辑文档时,经常需要添加目录来方便读者查阅内容。本文将详细介绍如何在Word中添加目录,以及相关的操作步骤和注意事项。
如何添加目录
1.1使用自动目录功能
1.2手动创建目录
使用自动目录功能
2.1插入一个空白页
2.2选择“引用”选项卡
2.3点击“目录”按钮
2.4选择合适的样式
2.5更新目录
手动创建目录
3.1创建一个新的段落
3.2输入标题并设置格式
3.3添加页码
3.4重复以上步骤创建其他目录项
设置目录样式
4.1修改字体和大小
4.2更改段落样式
4.3调整对齐方式和缩进
4.4添加颜色和边框
更新目录
5.1添加新的目录项
5.2删除不需要的目录项
5.3更新整个目录
5.4设置目录的级别
注意事项
6.1目录项的顺序要正确
6.2注意标题的层次关系
6.3更新目录时要谨慎
6.4多次编辑时要及时更新目录
通过本文的介绍,我们了解到了在Word中添加目录的操作步骤。无论是使用自动目录功能还是手动创建目录,都需要注意字体、样式和对齐方式的设置。同时,在更新目录时要谨慎,确保目录项的顺序和层次关系正确。希望本文对大家使用Word编辑文档时添加目录有所帮助。
本文链接:https://www.ptbaojie.com/article-4296-1.html

