如何在单元格内实现换行(简单方法快速实现单元格内换行)
- 数码百科
- 2024-11-23
- 24
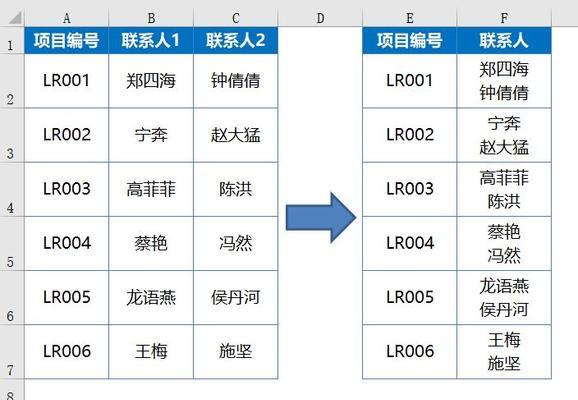
在处理Excel表格时,有时我们需要在单元格内换行显示内容,但默认情况下,Excel会将长文本以省略号的形式显示在单元格中。本文将介绍一种简单方法,帮助您快速实现在单元...
在处理Excel表格时,有时我们需要在单元格内换行显示内容,但默认情况下,Excel会将长文本以省略号的形式显示在单元格中。本文将介绍一种简单方法,帮助您快速实现在单元格内换行显示内容的功能。
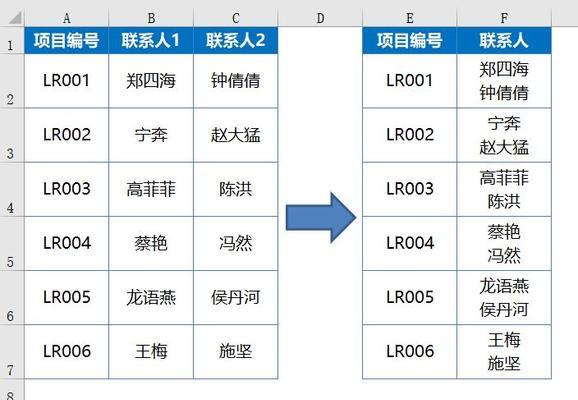
1.在Excel中添加需要换行显示的内容
打开Excel表格,选择需要添加换行内容的单元格。
2.进入编辑模式
双击选中的单元格,进入编辑模式。
3.使用Alt+Enter键实现换行
在编辑模式下,按下Alt+Enter键,即可在同一单元格内换行。
4.使用换行符实现换行
在编辑模式下,手动输入换行符(即回车键),也可以实现在同一单元格内换行。
5.设置单元格自动换行
选中需要自动换行的单元格,右键点击,在弹出的菜单中选择“格式单元格”,切换到“对齐”选项卡,勾选“自动换行”选项。
6.调整单元格宽度和高度
如果换行内容过长导致单元格显示不全,可以通过调整单元格的宽度和高度来适应内容显示。
7.在公式中添加换行
在Excel的公式中,如果需要添加换行,可以使用CHAR(10)函数代表换行符。
8.将多行文本粘贴到单元格内
将多行文本复制到剪贴板,然后在需要换行的单元格中,右键点击,选择“粘贴选项”中的“合并格式”,即可将多行文本粘贴到单元格内并实现换行。
9.使用文本框实现复杂换行
对于较为复杂的换行需求,可以使用Excel中的文本框工具,在文本框中输入需要换行的内容,并进行样式调整。
10.在VBA中实现自动换行
如果需要批量处理多个单元格的自动换行,可以使用VBA宏来实现,减少手动操作的时间和工作量。
11.保存并应用换行格式
如果需要在多个表格或工作簿中应用相同的换行格式,可以选择将已经设置好的单元格复制,并在其他表格或工作簿中粘贴为“仅粘贴格式”。
12.在打印预览中查看换行效果
在进行打印前,可以使用打印预览功能,查看单元格内换行的效果,以便调整布局和内容。
13.格式冲突时的解决方法
在一些情况下,可能会出现格式冲突导致换行显示异常的情况,可以通过将单元格格式设置为文本来解决。
14.使用换行显示文本效果
在某些情况下,可能需要在单元格中使用换行显示文本效果,可以通过添加换行符来实现。
15.将单元格内换行导出为文本文件
如果需要将单元格内换行的内容导出为文本文件,可以选择将Excel表格另存为纯文本文件格式(TXT)。
通过上述简单方法,您可以快速实现在Excel单元格内换行显示内容的功能。无论是使用快捷键、自动换行设置还是其他技巧,都能有效提升表格的可读性和整体呈现效果。希望本文对您在处理Excel表格时有所帮助。
如何在单元格内实现换行操作
在Excel等表格软件中,单元格是用来存储和展示数据的基本单位。有时候,我们需要在单元格内输入较长的内容,但是默认情况下,单元格内的文字会自动换行。本文将介绍一些简单的方法来实现在单元格内换行操作,帮助您更好地处理表格数据。
设置自动换行
1.1单元格选中
1.2格式选项卡
1.3对齐方式
1.4自动换行选项
手动换行
2.1单元格内输入内容
2.2按下ALT+ENTER键
2.3文字自动换行
2.4处理较长的文本内容
使用函数实现换行
3.1CONCATENATE函数
3.2CHAR函数
3.3实现换行的效果
3.4灵活处理各种需求
使用文本框插入换行符
4.1插入文本框
4.2输入需要换行的内容
4.3使用CTRL+ENTER键
4.4文本框自动调整大小
使用半角空格实现换行
5.1单元格内输入内容
5.2使用半角空格
5.3按下ALT+ENTER键
5.4实现换行效果
使用公式实现自动换行
6.1输入需要换行的文本
6.2使用公式CONCATENATE
6.3添加换行符
6.4文本自动换行显示
在表格中插入换行符号
7.1表格内选中需要换行的单元格
7.2按下CTRL+1键
7.3数字选项卡
7.4自定义类别
7.5输入换行符
使用宏实现批量换行操作
8.1录制宏操作步骤
8.2定义宏的快捷键
8.3执行宏操作
8.4快速实现批量换行
在网页中换行后复制到Excel中
9.1编辑网页内容
9.2插入换行符
9.3复制网页内容到Excel
9.4文本自动换行显示
合并单元格实现文本换行显示
10.1选中需要合并的单元格
10.2右键选择“格式单元格”
10.3合并单元格选项
10.4文本自动换行显示
使用文本处理软件进行换行处理
11.1复制需要处理的文本内容
11.2打开文本处理软件
11.3粘贴文本内容
11.4设置换行符
11.5文本自动换行显示
使用VBA宏代码实现换行
12.1打开Excel并按下ALT+F11
12.2插入新的模块
12.3编写VBA宏代码
12.4运行宏代码实现换行操作
通过数据导入实现换行
13.1准备数据源文件
13.2打开Excel并选择“数据”选项卡
13.3点击“从文本”按钮
13.4选择数据源文件并导入数据
13.5数据自动换行显示
使用换行工具插件实现换行
14.1下载并安装换行工具插件
14.2打开Excel并选择需要换行的单元格
14.3点击插件工具栏中的换行按钮
14.4文本自动换行显示
通过本文介绍的多种方法,您可以轻松实现在Excel等表格软件中单元格内的换行操作。无论是手动换行还是使用函数、公式、插件等方式,都能满足您不同的需求。掌握这些技巧,能够更高效地处理表格数据,提升工作效率。希望本文对您有所帮助。
本文链接:https://www.ptbaojie.com/article-4292-1.html

