使用电脑上的Word制作思维导图的完全指南(利用Word软件轻松创建)
- 综合领域
- 2024-11-19
- 22
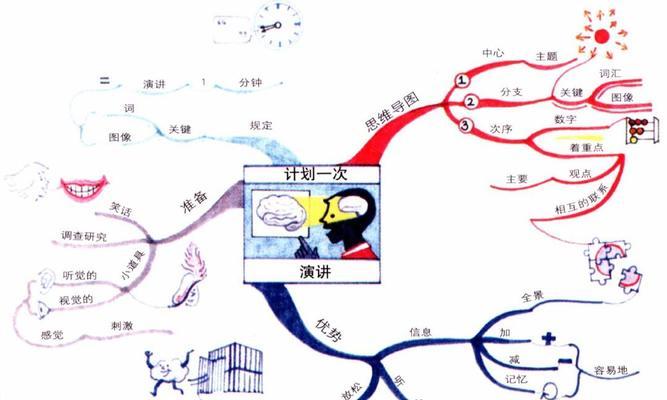
思维导图是一种非常有效的思维工具,可以帮助我们更好地组织和整理思维,提高学习和工作效率。虽然有许多专业的思维导图软件可供选择,但是使用电脑上的Word软件也可以实现制作...
思维导图是一种非常有效的思维工具,可以帮助我们更好地组织和整理思维,提高学习和工作效率。虽然有许多专业的思维导图软件可供选择,但是使用电脑上的Word软件也可以实现制作思维导图的功能。本文将为您详细介绍如何利用Word软件创建、编辑和组织思维导图,帮助您更好地运用这一工具。
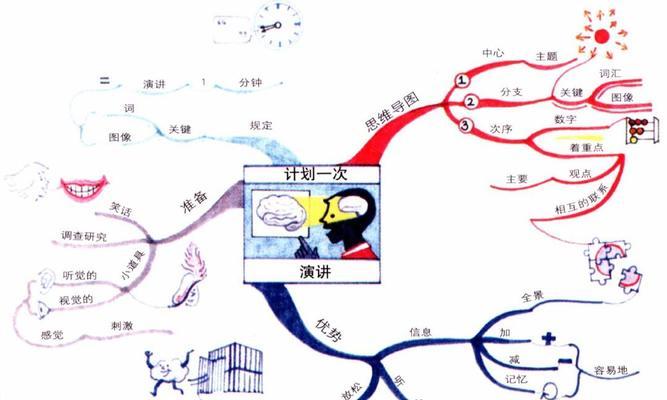
一、利用Word画布功能创建思维导图
通过使用Word软件自带的画布功能,我们可以轻松创建一个思维导图。打开Word软件,点击“插入”选项卡,选择“SmartArt”按钮,在弹出的对话框中选择“层次结构”或“关系”类型,并根据需要进行调整和编辑。
二、使用Word的形状工具绘制思维导图
Word软件中的形状工具可以帮助我们自由绘制和编辑思维导图的形状。在Word中点击“插入”选项卡,选择“形状”按钮,然后选择所需的形状,进行绘制和编辑。
三、利用Word的文本框创建思维导图
Word软件中的文本框功能可以用来创建思维导图中的文本内容。在Word中点击“插入”选项卡,选择“文本框”按钮,然后绘制一个文本框,在其中输入所需的内容。
四、使用Word的快捷键进行思维导图的编辑
Word软件中有许多快捷键可以帮助我们更快地进行思维导图的编辑。使用Ctrl+C和Ctrl+V快捷键可以复制和粘贴思维导图的内容,使用Ctrl+Z可以撤销上一步操作。
五、利用Word的表格功能创建思维导图
Word软件中的表格功能可以用来创建思维导图中的表格结构。在Word中点击“插入”选项卡,选择“表格”按钮,然后选择所需的行数和列数,进行编辑和填充内容。
六、使用Word的格式化工具美化思维导图
通过利用Word软件的格式化工具,我们可以为思维导图添加颜色、边框、阴影等效果,使其更加美观。点击“开始”选项卡,选择所需的格式化工具进行操作。
七、利用Word的分页和段落功能组织思维导图
通过使用Word软件的分页和段落功能,我们可以将思维导图分成多个部分,并进行组织和排版。点击“布局”选项卡,选择“分页”和“段落”按钮,进行设置和编辑。
八、使用Word的拖放功能调整思维导图的结构
通过利用Word软件的拖放功能,我们可以轻松地调整思维导图的结构。点击“视图”选项卡,选择“大纲”按钮,然后拖动各个部分进行重新排列。
九、利用Word的链接功能连接思维导图的不同部分
通过使用Word软件的链接功能,我们可以方便地连接思维导图中的不同部分。选择需要连接的部分,点击右键,选择“超链接”按钮,然后选择目标位置。
十、使用Word的打印功能输出思维导图
通过利用Word软件的打印功能,我们可以将思维导图输出为纸质形式。点击“文件”选项卡,选择“打印”按钮,进行设置和打印。
十一、利用Word的保存和分享功能保存和分享思维导图
通过使用Word软件的保存和分享功能,我们可以将思维导图保存为电子文件,并方便地分享给他人。点击“文件”选项卡,选择“保存”和“共享”按钮,进行操作。
十二、使用Word的搜索和替换功能查找和修改思维导图的内容
通过利用Word软件的搜索和替换功能,我们可以方便地查找和修改思维导图中的内容。点击“编辑”选项卡,选择“查找”和“替换”按钮,进行操作。
十三、利用Word的导入和导出功能与其他软件互通
通过使用Word软件的导入和导出功能,我们可以与其他思维导图软件进行互通。点击“文件”选项卡,选择“导入”和“导出”按钮,进行设置和操作。
十四、使用Word的自动保存功能防止数据丢失
通过利用Word软件的自动保存功能,我们可以防止思维导图数据丢失。点击“文件”选项卡,选择“选项”按钮,在弹出的对话框中选择“保存”选项,并进行设置。
十五、通过本文的介绍,我们了解了如何使用电脑上的Word软件创建、编辑和组织思维导图。无论是画布功能、形状工具,还是文本框、快捷键,Word都提供了丰富的工具来帮助我们制作思维导图。希望这些技巧对您在学习和工作中的思维整理有所帮助!
用电脑上的Word制作思维导图
随着信息时代的发展,我们面临着越来越多的信息和任务需要处理,思维导图成为了一种高效的工具。然而,许多人可能对于如何使用电脑上的Word软件来制作思维导图一无所知。本文将详细介绍如何用Word制作思维导图,并提供15个段落的内容,帮助读者快速上手。
一、创建一个新文档
在Word中点击“文件”选项,选择“新建”,然后选择“空白文档”来创建一个新的文档。
二、设置页面格式
点击“页面布局”选项卡,在下拉菜单中选择“页面设置”,可以根据需要设置页面的大小、边距等。
三、添加主题
点击“插入”选项卡,在下拉菜单中选择“形状”,选择一个适合作为思维导图主题的形状,然后在文档中绘制出来。
四、添加主要分支
在主题的旁边点击鼠标右键,选择“添加分支”,然后输入分支名称,可以重复此步骤添加多个主要分支。
五、添加子分支
在主要分支上点击鼠标右键,选择“添加子分支”,然后输入子分支的名称,同样可以重复此步骤添加多个子分支。
六、调整布局
通过拖动分支和调整字体大小等方式,使思维导图看起来更加清晰、易读。
七、添加连接线
在形状工具栏中选择“连接线”,然后点击主题和分支之间的位置来添加连接线,以便更好地展示主题之间的关系。
八、设置样式
点击“样式”选项卡,在下拉菜单中选择适合的样式,改变主题和分支的颜色、字体等,使思维导图更加美观。
九、添加图片和图表
在需要的位置点击“插入”选项卡,选择“图片”或“图表”,然后选择所需的图片或图表文件,将其插入到思维导图中。
十、添加附注和链接
在需要的位置点击“插入”选项卡,选择“文字框”或“超链接”,然后输入附注或链接的内容,将其添加到思维导图中。
十一、设置导图的层级
通过点击每个分支的右上角的箭头,可以展开或收起该分支的子分支,便于查看和编辑思维导图的不同层级。
十二、保存和导出思维导图
点击“文件”选项卡,选择“保存”来保存思维导图,也可以选择“导出”将其保存为其他格式的文件,方便与他人共享。
十三、使用快捷键
学习并熟练使用Word的思维导图快捷键,可以更加高效地进行思维导图的制作和编辑。
十四、打印思维导图
在准备好的文档中点击“文件”选项卡,选择“打印”,然后设置打印选项并点击“打印”按钮来打印思维导图。
十五、与团队分享思维导图
通过使用Word的共享功能,可以将思维导图与团队成员进行共享和编辑,提高团队协作效率。
通过本文的教程,我们了解了如何使用电脑上的Word软件来制作思维导图。从创建文档到调整布局、添加分支和子分支,再到设置样式和添加图片等,我们可以根据自己的需求和喜好来打造高效的思维导图。希望读者通过本文的指导,能够在工作和学习中充分利用Word制作出精美而实用的思维导图。
本文链接:https://www.ptbaojie.com/article-4279-1.html

