Excel表格制作斜线教程(轻松学会在Excel中制作斜线)
- 生活常识
- 2024-11-15
- 23
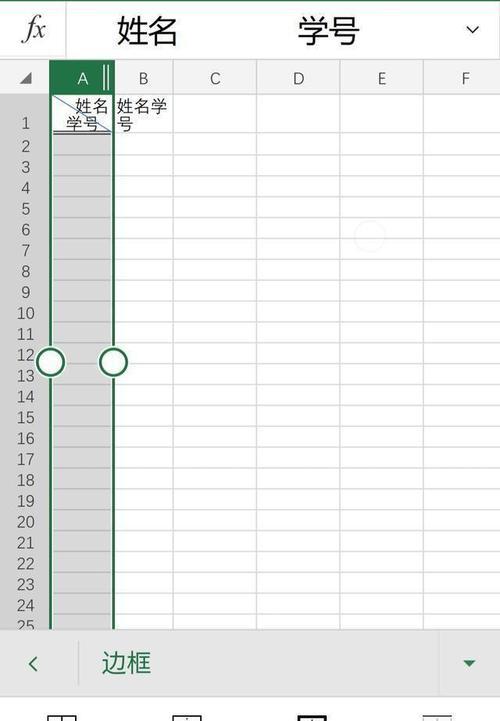
Excel是一款功能强大的电子表格软件,广泛应用于各个领域。通过合理运用Excel的功能,我们可以将数据以更直观的方式呈现出来。本文将为大家介绍如何在Excel中制作斜...
Excel是一款功能强大的电子表格软件,广泛应用于各个领域。通过合理运用Excel的功能,我们可以将数据以更直观的方式呈现出来。本文将为大家介绍如何在Excel中制作斜线,以提升数据可视化效果。
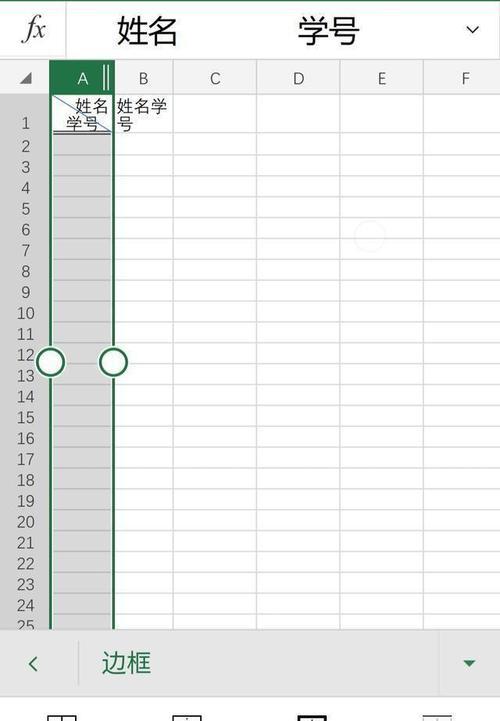
使用边框功能添加斜线
通过边框功能可以轻松为Excel单元格添加各种边框样式,其中包括斜线。点击单元格后选择“格式”,再选择“边框”,在下拉菜单中找到“斜线”,即可为单元格添加斜线。
调整斜线样式和粗细
除了添加斜线,我们还可以调整斜线的样式和粗细。在边框设置界面,选择“斜线样式”,可以选择不同的样式,如实线、虚线等。在“粗细”选项中,可以调整斜线的粗细程度。
为多个单元格添加斜线
有时候我们需要将多个单元格组合起来进行标记或区分,可以通过为多个单元格添加斜线实现。在选定的多个单元格上按住鼠标右键,选择“格式单元格”,进入边框设置界面,然后按照需要添加斜线。
创建自定义斜线样式
除了系统自带的斜线样式外,我们还可以创建自定义斜线样式。在边框设置界面,选择“斜线样式”,点击“更多边框”,在弹出的对话框中选择“斜线”选项卡,通过设置线条的起始位置和结束位置来创建自定义斜线样式。
斜线在数据分析中的应用
除了美化表格外,斜线在数据分析中也具有一定的应用。比如,在Excel中绘制一条斜线可以将两个相关数据进行连接,并更直观地展示其关联性。
注意事项:斜线与合并单元格
需要注意的是,当单元格被合并时,边框和斜线可能会失效。在使用斜线功能时需特别留意是否存在合并单元格,以免影响效果。
使用斜线进行数据分类
通过为数据分类添加斜线,可以更清晰地区分各类数据。比如,在销售报表中使用斜线将各个销售区域进行标识,便于快速定位和分析。
利用斜线进行图表制作
利用斜线可以为图表增加更多的视觉效果,提升数据呈现的吸引力。在Excel中绘制柱状图或折线图后,通过为某些数据点添加斜线,可以突出这些数据的特殊性。
斜线与公式计算
斜线不仅可以用于美化和标识数据,还可以与公式计算相结合。比如,为某一单元格添加斜线后,可以使用SUM函数计算斜线所涵盖的数据的总和。
斜线在项目管理中的应用
在项目管理中,我们可以利用斜线进行进度展示。通过设置合适的起始位置和结束位置,为进度表添加斜线,可以直观地展示项目进展情况。
通过斜线增加表格层次感
在制作复杂表格时,使用斜线可以增加表格的层次感。比如,为主表格添加垂直斜线,将不同子表格分隔开来,使整个表格更加清晰易读。
斜线与条件格式化相结合
通过将斜线与条件格式化相结合,可以进一步提升数据可视化效果。比如,在某个单元格满足特定条件时,为其添加斜线,以突出这部分数据的特殊性。
斜线在教育培训中的应用
在教育培训中,我们可以通过在Excel中制作斜线来辅助教学。比如,在讲解某个知识点时,为相关数据添加斜线,能够更好地引导学生理解和记忆。
利用斜线制作漂亮的报告
在制作报告时,斜线可以为数据表格增添一份美感。通过合理运用斜线功能,使报告更具有专业性和整体美感。
斜线使数据表格更美观、直观
通过本文介绍的方法,我们可以轻松在Excel中制作斜线,并利用斜线提升数据表格的可视化效果。无论是用于美化表格还是辅助数据分析,斜线都是一个实用的工具。希望本文对大家有所帮助,欢迎大家多多实践,发挥Excel的潜力!
Excel制作表格斜线教程
在日常工作和学习中,我们经常需要使用Excel来制作各种表格,而斜线作为一种常用的辅助工具,可以让表格更加美观实用。本文将为大家介绍如何使用Excel制作带有斜线的表格,帮助大家提高表格制作的技巧。
一Excel中斜线的作用及用途
我们来了解一下在Excel中使用斜线的作用及用途。斜线可以帮助我们更好地区分不同的数据区域,使表格更加清晰易读。它可以用于分隔不同的数据行、数据列或者指示特定数据的边界。通过巧妙地运用斜线,我们可以让表格的信息结构更加清晰明了。
二使用斜线功能之前的准备工作
在开始使用Excel中的斜线功能之前,我们需要做一些准备工作。确保你已经打开了需要制作斜线表格的Excel文档。根据你的需求,选择一个合适的表格样式或者自定义表格样式。确认你已经熟悉了Excel中的基本操作,比如插入行、插入列和设置边框等。
三插入斜线功能的基本操作步骤
现在,我们开始学习如何在Excel中插入斜线。在需要插入斜线的单元格中选择一个角落。点击Excel顶部菜单中的“开始”选项卡,找到“边框”工具栏,点击“斜线”按钮。接下来,用鼠标拖动来确定斜线的位置和方向。确认斜线位置无误后,点击“确定”按钮即可完成插入斜线的操作。
四插入斜线的高级操作技巧
除了基本操作外,Excel还提供了一些高级的插入斜线技巧,让我们更加灵活地使用斜线功能。你可以通过调整斜线的样式、颜色和粗细来定制自己想要的效果。你还可以在表格中插入多条斜线,实现更复杂的分隔效果。掌握这些高级操作技巧,可以让你的表格制作更加专业。
五如何删除斜线
有时候,我们可能需要删除已经插入的斜线。这时,我们只需要选中包含斜线的单元格,然后点击“边框”工具栏上的“无边框”按钮即可。如果只需要删除部分斜线而不是全部,可以通过选中斜线并按下“Delete”键来实现。
六制作带有斜线表头的表格
在Excel中,我们经常会需要制作带有斜线表头的表格。为此,我们可以先插入一行或一列作为表头,然后按照前面所述的方法插入斜线。这样一来,我们就可以在表格的表头部分添加斜线,使表格更加美观与易读。
七制作带有交叉斜线的表格
有时候,我们可能需要制作带有交叉斜线的表格,以突出某些特定数据。在Excel中,可以通过插入多条斜线来实现这一效果。在需要插入交叉斜线的两个单元格中分别插入一条斜线。将鼠标移到交叉点处,点击鼠标右键,在弹出的菜单中选择“边框”选项,再次插入一条斜线。这样,就可以实现交叉斜线的效果。
八制作带有斜线的合并单元格
在Excel中,我们还可以制作带有斜线的合并单元格,以展示某些特殊的数据。要实现这个效果,首先需要将要合并的单元格合并起来。按照前面所述的方法插入斜线。这样,我们就可以在合并的单元格上添加斜线,使其与其他单元格区分开来。
九插入斜线常见错误及解决方法
在使用Excel插入斜线的过程中,我们可能会遇到一些常见的错误。斜线位置偏移、斜线覆盖数据等问题。针对这些问题,我们可以通过调整斜线位置和方向、调整单元格大小等方法进行解决。在插入斜线之前,建议先备份原始数据,以免出现不可逆的错误。
十斜线在表格排版中的其他应用
除了常规的数据展示之外,斜线在表格排版中还有其他应用。我们可以使用斜线来划分不同的信息模块,使表格更加有序。斜线还可以用于标记表格中的重要数据或者突出某些特定的信息。通过灵活运用斜线,我们可以制作出更加多样化、有层次感的表格排版效果。
十一斜线表格的导出和打印注意事项
在制作完带有斜线的表格之后,我们可能需要将其导出成其他格式或者打印出来。此时,需要注意一些细节。导出成其他格式时,确保目标格式支持斜线的显示。打印时需要选择合适的纸张大小和打印设置,以确保斜线能够正确地打印出来。
十二如何优化使用斜线的表格
为了提高斜线表格的可读性和美观度,我们可以运用一些优化技巧。合理选择斜线的粗细、颜色和样式,以与表格的整体风格相协调。适当减少斜线的使用量,避免过多的斜线给人造成视觉疲劳。通过细致入微的优化,我们能够制作出更加出色的斜线表格。
十三斜线表格实战案例展示
通过前面的学习,相信大家已经掌握了制作带有斜线的表格的技巧。接下来,我们通过一个实战案例展示,来进一步巩固所学知识。案例中,我们将使用斜线来突出不同地区的销售数据,并用不同颜色的斜线表示不同的销售额区间。
十四常见问题解答
在学习和实践中,我们可能会遇到一些问题。这里,我们汇总了一些常见的关于使用Excel制作斜线表格的问题,并给出了详细的解答。通过阅读常见问题解答部分,可以帮助大家更好地理解和应用所学知识。
十五
通过本文的学习,我们了解了Excel中斜线的作用及用途,掌握了插入斜线的基本操作和高级技巧,并学会了制作带有斜线表头、交叉斜线和合并单元格的表格。同时,我们还了解了斜线在表格排版中的其他应用和优化技巧,并通过实战案例展示加深了理解。希望本文对大家在Excel中制作带有斜线的表格有所帮助,提高数据展示的效果。
本文链接:https://www.ptbaojie.com/article-4172-1.html

