C盘空间不足清理技巧(有效解决C盘空间不足的方法与技巧)
- 电脑技巧
- 2024-11-22
- 1
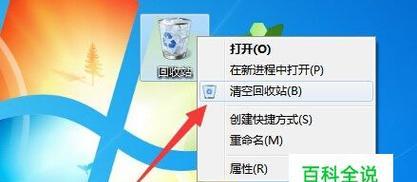
随着电脑使用时间的增长,C盘空间不足成为了很多用户面临的问题。当C盘空间不足时,会导致系统运行缓慢、软件无法正常安装等一系列问题。本文将介绍一些有效的清理技巧,帮助解决...
随着电脑使用时间的增长,C盘空间不足成为了很多用户面临的问题。当C盘空间不足时,会导致系统运行缓慢、软件无法正常安装等一系列问题。本文将介绍一些有效的清理技巧,帮助解决C盘空间不足问题,提高电脑性能。
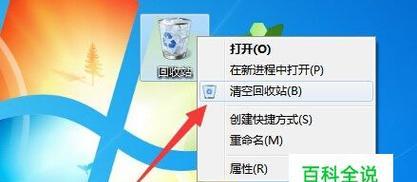
一、清理临时文件夹
1.1清理Windows临时文件夹
打开"运行",输入"%temp%",进入Windows临时文件夹,删除其中的文件。
1.2清理应用程序临时文件夹
打开"运行",输入"temp",进入应用程序临时文件夹,删除其中的文件。
二、清理回收站
2.1清空回收站
右键点击回收站图标,选择"清空回收站",彻底删除所有已删除文件。
三、卸载不常用的软件
3.1打开控制面板
点击开始菜单,选择"控制面板"。
3.2进入卸载程序
在控制面板中找到"卸载程序"或"程序和功能",点击进入。
3.3卸载软件
找到不常用的软件,右键点击选择"卸载",按照提示完成卸载过程。
四、清理系统盘垃圾文件
4.1打开磁盘清理工具
在开始菜单中搜索"磁盘清理",点击进入。
4.2选择清理目标
在弹出的磁盘清理窗口中,选择C盘作为清理目标,点击确定。
4.3清理垃圾文件
勾选需要清理的文件类型,如临时文件、下载文件等,点击确定进行清理。
五、移动个人文件至其他磁盘
5.1打开个人文件夹
在资源管理器中找到个人文件夹,包括文档、图片、视频等。
5.2选择要移动的文件夹
右键点击需要移动的文件夹,选择"属性"。
5.3修改文件夹位置
在属性窗口中,选择"位置"标签页,点击"移动"按钮选择新的存储位置。
六、禁用休眠功能
6.1打开命令提示符
在开始菜单中搜索"命令提示符",右键点击选择"以管理员身份运行"。
6.2输入命令
在命令提示符中输入"powercfg-hoff",回车执行。
七、删除不必要的系统还原点
7.1打开系统还原设置
右键点击"计算机"或"此电脑",选择"属性"。
7.2进入系统还原设置
在属性窗口中,点击左侧的"系统保护"。
7.3删除系统还原点
选择C盘,点击"配置"按钮,进入系统还原设置界面。点击"删除"按钮删除不必要的还原点。
八、清理浏览器缓存
8.1打开浏览器设置
打开浏览器,点击菜单或工具栏中的设置选项。
8.2进入高级设置
在设置界面中,找到"高级设置"或"高级选项",点击进入。
8.3清除缓存数据
在高级设置中,找到"清除浏览数据"或"清除缓存数据",选择清理时间范围和清理类型,点击确定进行清理。
九、压缩大文件
9.1找到大文件
使用资源管理器或第三方工具,找到占用较大空间的文件。
9.2右键压缩文件
右键点击需要压缩的文件,选择"发送到",然后选择"压缩(zipped)文件夹"。
十、定期清理垃圾邮件
10.1打开电子邮箱
打开常用的电子邮箱客户端或网页版邮箱。
10.2进入垃圾邮件文件夹
在邮箱界面中找到"垃圾邮件"或"垃圾箱",点击进入。
10.3删除垃圾邮件
选中垃圾邮件,点击"删除"或"清空"按钮,彻底删除垃圾邮件。
十一、清理系统日志
11.1打开事件查看器
在开始菜单中搜索"事件查看器",点击进入。
11.2清理系统日志
在事件查看器中,依次展开"Windows日志",选择各个日志类型,右键点击"清除日志"进行清理。
十二、删除临时安装文件
12.1打开安装文件夹
按下快捷键"Win+R"打开运行窗口,输入"%windir%\Installer",回车进入安装文件夹。
12.2删除临时安装文件
在安装文件夹中,按照时间倒序找到不再使用的临时安装文件,右键点击选择"删除"。
十三、整理磁盘碎片
13.1打开磁盘碎片整理工具
在开始菜单中搜索"磁盘碎片整理",点击进入。
13.2选择磁盘
在磁盘碎片整理工具中,选择需要整理碎片的磁盘,点击"分析"。
13.3运行碎片整理
根据分析结果,点击"整理"按钮进行磁盘碎片整理。
十四、禁用系统自动备份
14.1打开控制面板
点击开始菜单,选择"控制面板"。
14.2进入系统和安全设置
在控制面板中找到"系统和安全",点击进入。
14.3禁用系统自动备份
在系统和安全设置中,找到"备份和还原",点击进入,选择"从未备份我的文件"。
十五、定期清理下载文件夹
15.1打开下载文件夹
在资源管理器中找到下载文件夹。
15.2清理下载文件夹
按照时间倒序找到不再需要的下载文件,选中后点击"删除"彻底清理下载文件夹。
通过清理临时文件夹、回收站、卸载不常用软件、清理垃圾文件、移动个人文件、禁用休眠功能等方法,可以有效解决C盘空间不足的问题,提高电脑性能。同时,定期清理浏览器缓存、压缩大文件、清理垃圾邮件等也是保持C盘空间充足的好方法。记得定期进行清理,保持系统的良好运行状态。
有效解决C盘空间不足的方法与技巧
在使用电脑的过程中,我们常常会遇到C盘空间不足的情况,这会导致电脑运行变慢,甚至无法正常使用。为了解决这个问题,本文将介绍一些有效的清理技巧,帮助您释放C盘的空间,提升电脑的性能和效率。
清理临时文件夹
删除下载文件和安装包
清除浏览器缓存
清理回收站
卸载不常用的软件
清理系统日志文件
移动或删除大型文件和文件夹
压缩文件和文件夹
清理系统自动生成的备份文件
清除不必要的桌面图标和快捷方式
优化系统设置以释放磁盘空间
使用磁盘清理工具进行全面清理
移动用户文件夹到其他磁盘
扩展C盘的容量
定期清理C盘并保持良好习惯
清理临时文件夹
随着我们使用电脑的时间增加,系统会生成大量的临时文件,这些文件占用了宝贵的C盘空间。我们可以通过打开“运行”命令,输入“%temp%”并回车,打开临时文件夹,然后选择并删除其中的所有文件和文件夹,以释放空间。
删除下载文件和安装包
我们在使用电脑时常常下载各种文件和安装包,这些文件在完成使用后往往被遗忘在了C盘中。我们可以打开下载文件夹,选择并删除不再需要的文件和安装包,以释放空间。
清除浏览器缓存
浏览器会自动缓存已经访问过的网页、图片和其他文件,这些缓存文件占据了C盘空间。我们可以在浏览器设置中找到“清除缓存”或“清理数据”选项,选择清除缓存并确认操作,以释放空间。
清理回收站
我们在删除文件时常常将其放入回收站,但回收站的空间也是占用了C盘的。我们可以打开回收站,选择并彻底删除不再需要的文件,以释放空间。
卸载不常用的软件
我们在使用电脑的过程中往往安装了很多软件,但并不是每个软件都会经常使用。我们可以打开控制面板的“程序和功能”选项,选择并卸载不再需要的软件,以释放空间。
清理系统日志文件
系统日志文件记录了我们电脑的操作和错误信息,但这些文件会占用大量的磁盘空间。我们可以使用系统自带的“事件查看器”工具,选择并删除不再需要的日志文件,以释放空间。
移动或删除大型文件和文件夹
在C盘中可能存在一些大型文件和文件夹,这些文件占据了大量的空间。我们可以选择将其移动到其他磁盘或删除不再需要的文件和文件夹,以释放空间。
压缩文件和文件夹
对于一些不常使用的文件和文件夹,我们可以选择将其进行压缩,以减小其占据的磁盘空间。右键点击文件或文件夹,选择“属性”选项,在“高级”中勾选“压缩内容以节省磁盘空间”,然后应用并确认。
清理系统自动生成的备份文件
系统会自动为某些文件和文件夹生成备份文件,这些备份文件也会占据磁盘空间。我们可以选择手动删除这些备份文件,以释放空间。
清除不必要的桌面图标和快捷方式
我们在桌面上往往会有很多图标和快捷方式,但并非每个都是必需的。我们可以选择删除不再需要的图标和快捷方式,以释放空间。
优化系统设置以释放磁盘空间
一些系统设置可能会占用大量的磁盘空间,我们可以选择优化这些设置,以释放空间。比如减小虚拟内存的大小,清理系统恢复点等。
使用磁盘清理工具进行全面清理
我们可以使用一些磁盘清理工具,如CCleaner、DiskCleanup等,进行全面的磁盘清理。这些工具能够帮助我们快速找到并清理占用大量空间的文件和文件夹。
移动用户文件夹到其他磁盘
我们可以选择将用户文件夹(如“文档”、“图片”等)移动到其他磁盘,以减小C盘的负担。在用户文件夹的属性设置中,选择“位置”选项,指定新的存储位置即可。
扩展C盘的容量
如果以上方法仍然无法解决C盘空间不足的问题,我们可以考虑扩展C盘的容量。这可以通过购买新的硬盘或使用磁盘管理工具对磁盘进行分区和调整来实现。
定期清理C盘并保持良好习惯
我们应该定期清理C盘,并养成良好的使用习惯。不要将大量文件保存在桌面上,不要随意安装大型软件等,这样可以保持C盘的空间充足,提升电脑的性能和效率。
通过本文介绍的一系列清理技巧,我们可以有效地解决C盘空间不足的问题,提升电脑的性能和效率。无论是清理临时文件夹、删除下载文件和安装包,还是优化系统设置和使用磁盘清理工具,都可以帮助我们释放C盘的空间。同时,我们还可以通过移动用户文件夹、扩展C盘容量和保持良好习惯来更好地管理C盘空间。希望本文的内容对您有所帮助。
本文链接:https://www.ptbaojie.com/article-4072-1.html

