巧妙删除Word文档中的空白页(实用技巧帮你轻松解决空白页问题)
- 综合领域
- 2024-11-11
- 20
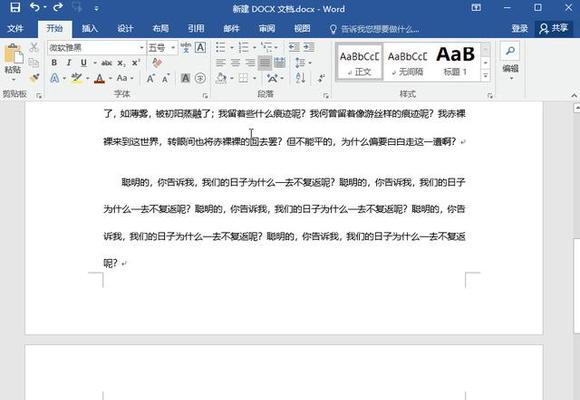
Word是我们日常工作中常用的办公软件之一,但有时候在编辑文档的过程中会出现令人困扰的空白页。这些空白页不仅让文档看起来不美观,还浪费了打印纸张和墨水。针对这个问题,本...
Word是我们日常工作中常用的办公软件之一,但有时候在编辑文档的过程中会出现令人困扰的空白页。这些空白页不仅让文档看起来不美观,还浪费了打印纸张和墨水。针对这个问题,本文将介绍两个小妙招,帮助你快速删除Word文档中的空白页,提高工作效率。
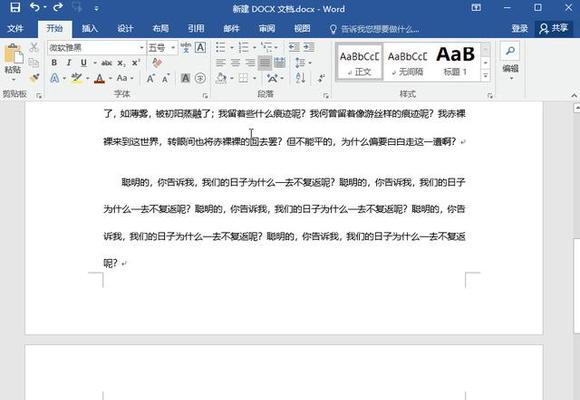
通过调整段落间距删除空白页
1.调整段落间距为零
通过选择需要删除的空白页上方和下方的段落,在Word的菜单栏中选择“布局”选项卡,然后点击“段落间距”按钮,在弹出的对话框中将段落间距调整为零。
通过删除分页符删除空白页
2.定位并删除分页符
首先需要显示Word文档中的分页符,在菜单栏中选择“文件”选项,然后点击“选项”,在弹出的对话框中选择“高级”选项,向下滚动找到“显示”部分,勾选“显示文档内容”中的“分页符”。
注意事项与技巧
3.隐藏空白段落标记
在编辑文档时,有时我们需要插入空行来分隔段落。但是这些空行也会产生空白页。所以,我们需要隐藏空白段落标记。可以通过点击Word菜单栏中的“文件”选项,然后选择“选项”,在弹出的对话框中选择“显示”选项,将“显示文档内容”中的“段落标记”取消勾选。
其他解决方法
4.使用“删除”键删除空白页
如果你只是在文档末尾出现了空白页,并且没有明显的分页符,可以将光标移动到空白页的末尾,按下“删除”键进行删除。
5.利用以上的小妙招,你可以快速、方便地删除Word文档中的空白页。调整段落间距、删除分页符、隐藏空白段落标记或使用“删除”键等方法都可以帮助你解决这一问题。使用这些技巧,不仅可以提高工作效率,还能使你的文档更加整洁、美观。希望本文的方法能对你有所帮助,让你在使用Word时更加得心应手。
高效删除Word空白页的两个小妙招
Word是一款广泛使用的文档编辑软件,在写作过程中,我们常常会遇到一些多余的空白页问题,这不仅占用了文档的空间,还降低了工作效率。为了解决这一问题,本文将介绍两个小妙招,帮助您高效删除Word空白页。
一、使用Ctrl+Shift+8键快速显示非打印字符
1.使用Ctrl+Shift+8快捷键,将非打印字符(包括空白页)显示出来。
2.根据显示出来的非打印字符,找到需要删除的空白页所在位置。
二、使用删除键和回退键删除空白页
1.在非打印字符显示的情况下,将光标放置在需要删除的空白页前面的段落末尾。
2.按下删除键,将光标移到空白页的位置,再按下回退键即可删除空白页。
三、通过调整页面边距删除空白页
1.在非打印字符显示的情况下,将光标放置在需要删除的空白页前面的段落末尾。
2.点击页面布局选项卡,选择页面边距。
3.调整上下左右的边距数值,使得段落在一页内完全显示,从而删除空白页。
四、使用分节符删除空白页
1.在非打印字符显示的情况下,将光标放置在需要删除的空白页前面的段落末尾。
2.点击页面布局选项卡,选择分节符。
3.在分节符的下拉菜单中选择"下一页"。
4.删除多余的分节符即可删除空白页。
五、通过调整行间距删除空白页
1.在非打印字符显示的情况下,将光标放置在需要删除的空白页前面的段落末尾。
2.选择段落选项卡,在行间距选项中,选择“单倍行距”或调整合适的行距数值,使得段落在一页内完全显示,从而删除空白页。
六、使用查找和替换功能删除空白页
1.使用Ctrl+F快捷键打开查找和替换对话框。
2.在查找框中输入^m^m,替换框中留空,点击替换所有按钮。
3.重复以上步骤,直到所有的空白页都被替换删除。
七、通过调整字体大小删除空白页
1.在非打印字符显示的情况下,将光标放置在需要删除的空白页前面的段落末尾。
2.选择字体选项卡,在字号选项中,选择较小的字号,使得段落在一页内完全显示,从而删除空白页。
八、使用分栏功能删除空白页
1.在非打印字符显示的情况下,将光标放置在需要删除的空白页前面的段落末尾。
2.选择页面布局选项卡,点击分栏按钮。
3.选择适当的分栏方式,使得段落在一页内完全显示,从而删除空白页。
九、通过调整图像大小删除空白页
1.在非打印字符显示的情况下,将光标放置在需要删除的空白页前面的段落末尾。
2.选中文档中的所有图片,并点击图片工具选项卡。
3.在格式选项中,选择调整大小功能,缩小图片大小以适应一页,从而删除空白页。
十、使用分隔符删除空白页
1.在非打印字符显示的情况下,将光标放置在需要删除的空白页前面的段落末尾。
2.点击插入选项卡,选择分隔符功能。
3.选择分页符,将空白页分隔开,然后删除多余的分隔符即可删除空白页。
十一、通过调整表格大小删除空白页
1.在非打印字符显示的情况下,将光标放置在需要删除的空白页前面的段落末尾。
2.选中文档中的所有表格,并点击表格工具选项卡。
3.在布局选项中,调整表格大小以适应一页,从而删除空白页。
十二、使用隐藏功能删除空白页
1.在非打印字符显示的情况下,将光标放置在需要删除的空白页前面的段落末尾。
2.选中需要隐藏的文本或图片,并点击右键。
3.在弹出菜单中选择"隐藏",从而删除空白页。
十三、通过调整段落缩进删除空白页
1.在非打印字符显示的情况下,将光标放置在需要删除的空白页前面的段落末尾。
2.选择段落选项卡,在缩进选项中,调整段落缩进以适应一页,从而删除空白页。
十四、使用阻止分页功能删除空白页
1.在非打印字符显示的情况下,将光标放置在需要删除的空白页前面的段落末尾。
2.选择段落选项卡,在分页控制选项中,选择阻止分页功能,从而删除空白页。
十五、通过调整文本对齐方式删除空白页
1.在非打印字符显示的情况下,将光标放置在需要删除的空白页前面的段落末尾。
2.选择段落选项卡,在文本对齐选项中,选择合适的对齐方式,使得段落在一页内完全显示,从而删除空白页。
通过上述15个小妙招,您可以轻松解决Word文档中多余空白页的问题。不同的情况可能需要不同的方法,选择合适的方法能够提高工作效率,使您的文档更加整洁和专业。希望本文的内容对您有所帮助。
本文链接:https://www.ptbaojie.com/article-4046-1.html

