Win10如何轻松切换输入法设置(优化输入体验)
- 数码百科
- 2024-07-17
- 7
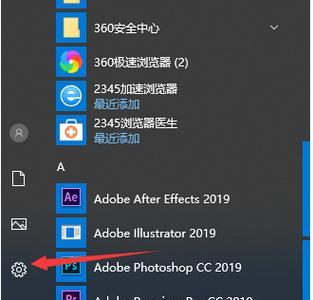
在日常使用电脑的过程中,输入法是我们最常用的工具之一。针对不同的需求,使用不同的输入法能够提高输入效率和舒适度。本文将介绍如何在Win10系统下轻松切换输入法设置,以便...
在日常使用电脑的过程中,输入法是我们最常用的工具之一。针对不同的需求,使用不同的输入法能够提高输入效率和舒适度。本文将介绍如何在Win10系统下轻松切换输入法设置,以便更好地满足用户的需求。
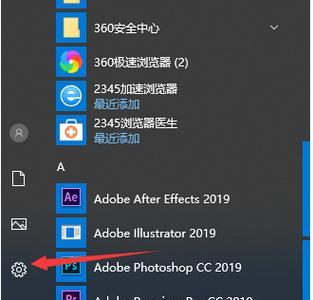
第一段进入设置界面
点击Win10任务栏右下角的“语言”图标,选择“语言首选项”选项,即可进入设置界面。
第二段添加新的输入法
在设置界面中,点击“添加偏好的语言”选项,选择所需的输入法,并点击“下一步”进行添加。
第三段切换默认输入法
在设置界面中,点击“默认键盘布局”选项,选择所需的输入法作为默认输入法。
第四段快速切换输入法
通过同时按下“Win+空格”键,可以在已安装的输入法之间快速切换。
第五段定制快捷键
在设置界面中,点击“高级键盘设置”选项,在弹出的窗口中选择“输入法切换”选项,可以为不同的输入法设置个性化的快捷键。
第六段通过任务栏切换输入法
点击任务栏右下角的“语言”图标,选择所需的输入法,即可快速切换。
第七段通过快速启动栏切换输入法
在快速启动栏上右键点击“语言”图标,选择所需的输入法,即可快速切换。
第八段通过桌面快捷方式切换输入法
在桌面上创建所需输入法的快捷方式,双击该快捷方式即可切换输入法。
第九段通过系统托盘切换输入法
在Win10系统托盘上找到并右键点击“语言”图标,选择所需的输入法,即可切换。
第十段通过键盘快捷键切换输入法
通过设置界面中的“键盘”选项,可以为不同的输入法设置不同的键盘快捷键,以便快速切换。
第十一段通过鼠标手势切换输入法
安装鼠标手势软件,通过定义特定的手势操作,可以实现输入法的切换功能。
第十二段设置输入法切换热区
在设置界面中的“输入法”选项中,可以设置屏幕的特定区域作为输入法切换热区,方便快速切换。
第十三段通过声音通知切换输入法
在设置界面中的“声音”选项中,可以为输入法的切换设置声音通知,提醒用户当前所使用的输入法。
第十四段设置输入法切换快捷键
在设置界面中的“键盘”选项中,可以为输入法的切换设置特定的键盘快捷键,方便操作。
第十五段
Win10系统提供了多种切换输入法的方式,用户可以根据自己的需求和习惯选择合适的方法来切换输入法,以提高工作效率和输入体验。
本文介绍了Win10系统下如何轻松切换输入法设置。通过进入设置界面、添加新的输入法、切换默认输入法等方法,用户可以根据自己的需求进行个性化设置。还介绍了快速切换输入法的多种方法,如快捷键、任务栏、快速启动栏等。通过掌握这些技巧,用户可以更加便捷地切换输入法,提高工作效率和输入体验。
Win10系统如何切换输入法设置
随着全球信息化的推进,人们在使用电脑时经常需要进行多种语言的输入。Win10系统作为目前广泛使用的操作系统之一,提供了便捷的输入法切换功能,使得用户可以轻松地在不同语言之间切换。本文将详细介绍在Win10系统中如何设置和切换输入法,帮助读者更好地应对多语言输入的需求。
一:打开Win10系统的输入法设置
在Win10系统中,打开输入法设置十分简单。只需点击右下角的任务栏上的“输入法”图标,在弹出的菜单中选择“输入法选项”,即可进入输入法设置界面。
二:添加新的输入法
在输入法设置界面中,可以看到当前已经添加的输入法。若想添加新的输入法,点击“添加语言”按钮,选择需要的语言,然后点击“添加”按钮即可完成新输入法的添加。
三:删除不需要的输入法
如果某个输入法已经不再需要,可以在输入法设置界面中将其删除。找到需要删除的输入法,在其右侧点击“选项”按钮,然后选择“卸载”,最后点击“卸载”按钮确认删除即可。
四:设置默认输入法
在输入法设置界面中,可以设置默认输入法。找到需要设为默认的输入法,在其右侧点击“选项”按钮,然后选择“设为默认输入法”,即可将其设置为默认输入法。
五:切换输入法的快捷键
Win10系统提供了多种方式来切换输入法,其中包括使用快捷键。在输入法设置界面中,点击“高级键盘设置”链接,可以设置切换输入法的快捷键,例如按下“Ctrl+空格”组合键。
六:通过任务栏切换输入法
在Win10系统中,还可以通过任务栏上的“输入法”图标来快速切换输入法。点击该图标,会显示当前可用的输入法列表,选择需要切换的输入法即可。
七:通过系统托盘切换输入法
除了任务栏上的图标,还可以通过系统托盘来切换输入法。点击系统托盘上的语言图标,会弹出当前可用的输入法列表,选择需要切换的输入法即可。
八:通过按键盘切换输入法
在Win10系统中,还可以通过按键盘上的快捷键来切换输入法。在中英文输入法之间切换,可以按下“左Alt+Shift”组合键。
九:通过语音切换输入法
Win10系统支持语音输入法,并提供了语音切换输入法的功能。只需在输入法设置界面中启用语音输入法,并设置语音切换输入法的快捷键,就可以通过语音命令来切换输入法。
十:通过触摸板切换输入法
对于使用触摸板的用户,Win10系统还提供了通过手势切换输入法的功能。在输入法设置界面中,点击“触摸键盘”选项,进入触摸键盘设置界面,勾选“触摸板上的切换键”,即可使用手势来切换输入法。
十一:通过命令行切换输入法
Win10系统还提供了通过命令行来切换输入法的方式。用户可以使用“CHGIMELANG”命令来切换输入法,具体的命令格式和参数可以通过相关的命令行帮助来查看。
十二:快速切换到最近使用的输入法
如果用户需要频繁地在几种输入法之间切换,可以通过快捷键“Win+空格”来快速切换到最近使用的输入法,提高切换效率。
十三:设置输入法切换的通知方式
在Win10系统中,还可以设置输入法切换时的通知方式。在输入法设置界面中,点击“高级键盘设置”链接,可以选择合适的通知方式,如声音、气球提示等。
十四:切换输入法时的注意事项
在切换输入法时,用户需要注意当前正在编辑的文档或应用程序是否支持切换后的输入法。有些程序可能不支持某种语言的输入法,因此在切换输入法前需要确保应用程序的兼容性。
十五:
通过本文的介绍,读者可以了解到Win10系统中如何设置和切换输入法。无论是通过快捷键、任务栏、触摸板等方式,都可以轻松地在不同语言之间切换输入法,提高工作效率和使用便利性。同时,切换输入法时需要注意应用程序的兼容性,以确保正常的输入体验。
本文链接:https://www.ptbaojie.com/article-404-1.html

