如何为文章添加页脚线条(简单易懂的步骤教程)
- 数码百科
- 2024-11-10
- 27
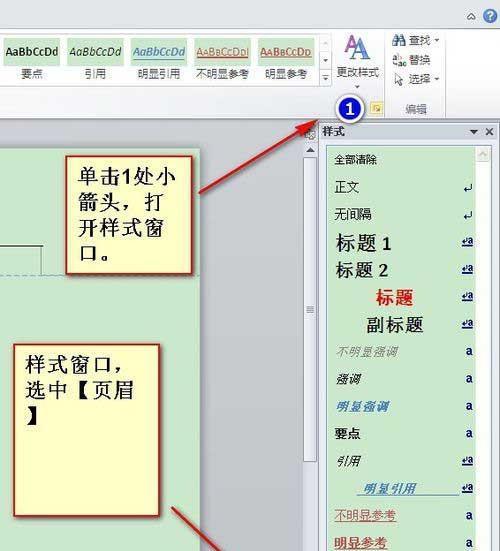
介绍: 2.确定线条样式 决定页脚线条的样式,可以选择直线、波浪线或其他形状,以使其与文档主题相匹配。 3.确定线条位置 确定页脚线条的位置,可以选择在每页...
介绍:
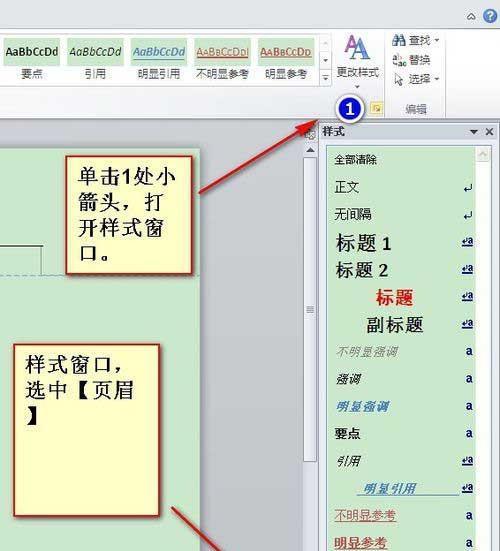
2.确定线条样式
决定页脚线条的样式,可以选择直线、波浪线或其他形状,以使其与文档主题相匹配。
3.确定线条位置
确定页脚线条的位置,可以选择在每页底部添加一条线条,或者仅在特定页面中添加线条。
4.选择适当的颜色
根据文档的整体色彩搭配,选择适当的颜色来设计页脚线条,以增加文档的可读性和美感。
5.设置线条粗细
根据需要,设置页脚线条的粗细,确保它在整个文档中的显示效果一致。
6.调整线条长度
根据页面大小和文档布局,调整页脚线条的长度,以保证它在每一页都能完整显示。
7.添加页码
在页脚线条的一侧添加页码,以方便读者阅读和查找特定页面。
8.选择合适的字体
选择与文档整体风格一致的字体来显示页码和其他页脚内容,确保整体的一致性和专业感。
9.对齐页脚内容
对齐页脚内容,使其与页脚线条保持一致,增强整个文档的统一性。
10.确定间距和边距
调整页脚线条与页面内容之间的间距和边距,使其不会过于拥挤或过于松散。
11.预览和调整
在添加页脚线条之前,先进行预览,并根据需要进行调整和修改,以确保最终效果符合预期。
12.添加其他装饰元素
如果需要进一步美化文档,可以考虑在页脚线条上添加其他装饰元素,如图标、徽标等。
13.保存并应用模板
添加完页脚线条后,保存文档并将其作为模板,以便在以后的文档中直接应用相同的页脚线条风格。
14.打印和共享
在打印或共享文档之前,确保页脚线条在纸质和电子阅读器中都能显示正常。
15.注意事项和
:
如何为文章添加页脚线条
在进行文档编辑和排版时,添加页脚线条能够使文章更具有整体性和美观度。本文将详细介绍如何通过简单的步骤为文章添加页脚线条,帮助读者轻松掌握这一技巧。
段落
1.选择合适的文档编辑软件
为了进行页脚线条的添加,首先需要选择一款功能强大的文档编辑软件,例如MicrosoftWord或AdobeInDesign等。
2.打开需要添加页脚线条的文档
在选择好合适的文档编辑软件后,打开需要添加页脚线条的文档。
3.寻找页脚设置选项
在编辑软件的菜单栏中,寻找并点击“页脚设置”或类似选项,进入页脚设置页面。
4.设定页脚线条样式
在页脚设置页面中,根据个人喜好和文档风格,选择适合的页脚线条样式,例如实线、虚线或点线等。
5.设置线条的位置和粗细
根据实际需要,调整页脚线条的位置和粗细,使其与文档整体风格相协调。
6.确定线条的颜色和样式
选择线条的颜色和样式,可以根据文档的配色方案或个人喜好进行调整。
7.添加页码
在页脚线条的位置上方,添加页码,以便读者能够清晰地了解文章的页面信息。
8.调整页脚线条与页码的位置关系
根据需要,调整页脚线条与页码之间的位置关系,使其整体布局更加合理和美观。
9.预览效果
在设置完页脚线条后,及时预览效果,检查是否符合预期,并对细节进行调整和优化。
10.保存并应用设置
完成所有的调整后,保存文档并应用设置,确保添加的页脚线条能够在所有页面中显示。
11.调整页脚线条的长度和样式
如果需要调整页脚线条的长度或样式,可以返回页脚设置页面,按需进行修改。
12.修改页面边距以适应线条位置
根据页脚线条的长度和位置,可能需要调整页面的边距,以便使线条能够完整地显示在页面底部。
13.调整页脚线条的透明度
如果需要使页脚线条更为隐约或透明,可以调整其透明度,使其与文档内容更好地融合。
14.检查并修正错误
在完成所有调整后,仔细检查文章中的每个页脚线条是否正确显示,并及时修正任何错误。
15.整体效果展示与分享
在完成页脚线条的添加后,展示文章的整体效果,并与他人分享这一简单而实用的技巧。
通过本文所介绍的步骤,读者可以轻松地为文章添加页脚线条,提升文档的整体美观度。希望本文能够帮助读者更好地进行文档编辑和排版工作,为其工作和学习带来便利。
本文链接:https://www.ptbaojie.com/article-3934-1.html
下一篇:急需入住(甲醛处理)

