消除Word页眉的一条杠的技巧(解决Word页眉中单条横线的问题)
- 电脑技巧
- 2024-11-17
- 26
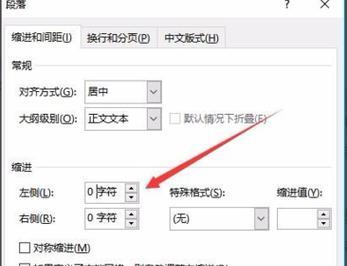
在使用MicrosoftWord进行文档编辑时,有时会遇到页眉中出现一条单独的横线的情况。这条横线可能会影响到整体的排版效果,给读者带来困扰。本文将介绍一些技巧和方法,...
在使用MicrosoftWord进行文档编辑时,有时会遇到页眉中出现一条单独的横线的情况。这条横线可能会影响到整体的排版效果,给读者带来困扰。本文将介绍一些技巧和方法,帮助用户消除Word页眉中的这条单条横线,从而改善文档的整体外观。
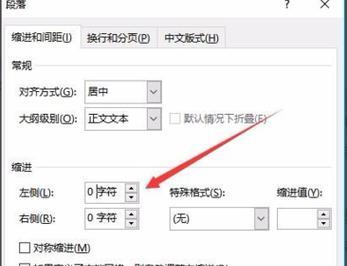
一:了解Word页眉中的单条横线问题——页眉是指位于页面顶部的区域,可用于插入标题、页码、公司标志等信息,但有时会出现一条单独的横线,使得页眉显得不美观。
二:检查是否启用了分隔线——分隔线可能是造成单条横线出现的原因之一,通过检查是否启用了分隔线,可以解决这个问题。
三:修改页眉的边框设置——通过调整页眉的边框设置,可以消除单条横线。选择合适的边框样式和粗细,或者直接移除边框,即可达到消除横线的效果。
四:使用段落边框设置来消除横线——除了修改页眉的边框设置外,还可以使用段落边框设置来解决这个问题。选择正确的边框样式和粗细,并将其应用于页眉中的文本段落,即可消除横线。
五:调整页眉上下边距以消除横线——有时候,单条横线可能是由于页眉上下边距设置不当造成的。通过适当调整页眉的上下边距,可以消除这个问题,使页眉看起来更加整洁。
六:使用表格设置来解决横线问题——在Word中,使用表格设置也可以帮助消除单条横线。将页眉中的文本放入一个单元格中,并设置合适的表格样式和边框,可以有效地消除横线。
七:尝试使用不同的页眉样式模板——Word提供了多种页眉样式模板,尝试使用不同的模板可能会解决单条横线问题。选择适合自己需求的样式,并应用于文档,观察是否还存在横线。
八:检查是否使用了多个页眉区域——在某些情况下,如果页面中存在多个页眉区域,可能会导致单条横线出现。检查文档中的所有页眉区域,并删除多余的页眉,以消除横线。
九:尝试使用“无页眉”选项——Word中的“无页眉”选项可以将页眉完全移除,这也是一种解决单条横线问题的方法。点击“无页眉”选项,并应用于文档,即可消除横线。
十:清除格式并重新设置页眉——有时候,单条横线可能是由于页眉中的格式问题引起的。清除页眉中的所有格式,并重新设置合适的字体、大小和间距,可以消除横线问题。
十一:更新MicrosoftWord到最新版本——Word的不同版本可能存在不同的问题和Bug,更新到最新版本可以修复一些已知的问题,可能也能解决单条横线的问题。
十二:查找更多的解决方法和技巧——除了上述提到的方法之外,还有许多其他技巧和方法可以尝试,比如使用插件或宏来修改页眉样式。通过查找更多的解决方法和技巧,可以找到最适合自己的解决方案。
十三:请教其他Word用户或专家——如果上述方法都无法解决单条横线问题,可以向其他Word用户或专家请教,他们可能有更多的经验和技巧来帮助解决这个问题。
十四:保存并查看修改效果——在尝试了一些方法后,记得保存文档并查看修改后的效果。如果单条横线问题得到了解决,那么恭喜你!如果问题仍然存在,可以回头再尝试其他的方法。
十五:——通过以上提到的技巧和方法,我们可以消除Word页眉中的一条单条横线,提升文档的整体外观。不同的方法适用于不同的情况,请根据自己的具体情况选择合适的方法来解决这个问题。
消除Word页眉中的一条横线是一个常见的排版问题,但通过一些技巧和方法,我们可以很容易地解决这个问题。希望本文提供的方法能够帮助读者消除这个困扰,使文档呈现出更加整洁和专业的外观。
消除Word页眉一条杠的技巧
在使用MicrosoftWord处理文档时,很多人都遇到过页眉中出现一条杠的问题。这条杠看起来很不美观,也会干扰文档的整体布局。然而,许多用户对于如何消除这个问题感到困惑。本文将介绍一些简单而有效的技巧,帮助您轻松解决Word页眉中的一条杠问题。
一:了解页眉中的一条杠问题(介绍)
在使用Word编辑文档时,有时我们会在页眉中看到一条杠,这通常是由于某些格式设置问题引起的。这个问题可能会导致文档外观不佳,特别是在需要打印或与他人共享文档时。
二:检查页眉设置(步骤)
您需要检查Word文档中的页眉设置。在“插入”选项卡中找到“页眉”功能区,在其中选择“编辑页眉”。确保页眉的格式与您期望的样式相符,没有出现任何不必要的线条或杠。
三:使用“页面边框”功能(方法一)
若发现页眉中的一条杠是由于页面边框设置引起的,您可以在Word的“布局”选项卡中找到“页面边框”功能。确保将页面边框设置为“无”,这样就可以消除页眉中的一条杠。
四:调整段落边距(方法二)
有时,页眉中的一条杠可能是由于段落边距设置不正确所致。您可以通过在Word的“布局”选项卡中选择“段落”功能来调整段落边距。将顶部边距调整为合适的数值,以确保页眉中不会出现不必要的线条。
五:修改页眉格式(方法三)
如果前两个方法都无效,您可以尝试直接修改页眉的格式。在Word的“视图”选项卡中选择“页眉和页脚”,然后点击页眉区域进行编辑。通过调整字体、对齐方式等设置,可以尝试消除页眉中的一条杠。
六:避免使用复杂的页眉设计(建议)
为了避免出现页眉中的一条杠问题,建议在设计页眉时尽量简洁明了,避免使用过于复杂的格式。过多的线条和图形往往会增加出错的可能性,导致不必要的麻烦。
七:删除不需要的空白行(技巧)
有时,页眉中的一条杠可能是由于文档中存在多余的空白行造成的。在编辑文档时,请确保删除所有不需要的空白行,以减少可能出现杠的机会。
八:检查文档格式兼容性(技巧)
如果您使用的是较旧版本的Word或与其他人共享文档时出现页眉中的一条杠问题,可以尝试检查文档格式的兼容性。在Word的“文件”选项中选择“选项”,然后点击“兼容性检查”,进行必要的格式转换。
九:将文档保存为PDF格式(技巧)
有时,将文档保存为PDF格式可以解决页眉中的一条杠问题。PDF文件在不同设备上显示的方式更加统一,可以避免某些格式问题。尝试将文档另存为PDF格式,然后查看页眉是否还存在杠。
十:重新安装MicrosoftWord(方法四)
如果前面的方法仍无法解决页眉中的一条杠问题,您可以考虑重新安装MicrosoftWord。这个方法可能有些极端,但在一些个别情况下可以解决软件本身的问题。
十一:咨询Microsoft官方支持(建议)
如果您尝试了以上方法仍然无法解决问题,建议向Microsoft官方支持寻求帮助。他们通常能够提供专业的指导和解决方案,帮助您解决页眉中的一条杠问题。
十二:继续学习并探索Word的功能(建议)
MicrosoftWord是一个功能强大的文档处理软件,还有很多其他功能等待您去发现。除了解决页眉中的一条杠问题,继续学习和探索Word的各种功能,将使您在文档编辑方面更加得心应手。
十三:避免过度关注细节(建议)
尽管页眉中的一条杠问题可能会影响文档的整体外观,但有时候过度关注细节并不是最好的选择。在处理这个问题时,保持冷静和耐心,并将注意力集中在文档的内容和结构上。
十四:分享您的解决方案(互动)
如果您找到了其他有效的方法来消除Word页眉中的一条杠,欢迎与其他用户分享。在评论区留下您的解决方案,帮助更多人解决类似的问题。
十五:
消除Word页眉中的一条杠可能需要一些技巧和耐心,但通过检查页眉设置、调整段落边距、修改页眉格式等方法,您可以轻松解决这个问题。如果以上方法仍无效,您可以尝试重新安装Word或咨询官方支持。最重要的是,不要过度关注细节,保持对文档整体的关注。
本文链接:https://www.ptbaojie.com/article-3924-1.html

