Win11磁盘清理教程(打开Win11磁盘清理工具)
- 综合领域
- 2024-07-15
- 41
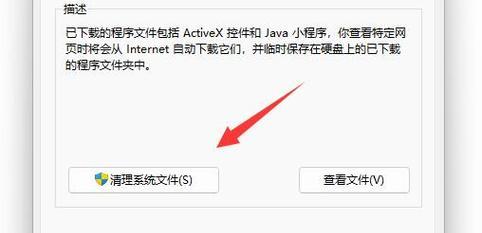
随着时间的推移,我们的电脑硬盘上会积累大量的垃圾文件和临时文件,这不仅占用了宝贵的存储空间,还可能影响电脑的性能。而Win11磁盘清理工具则是一个非常方便的工具,它可以...
随着时间的推移,我们的电脑硬盘上会积累大量的垃圾文件和临时文件,这不仅占用了宝贵的存储空间,还可能影响电脑的性能。而Win11磁盘清理工具则是一个非常方便的工具,它可以帮助我们快速而有效地清理这些无用文件,并释放宝贵的存储空间。本文将详细介绍如何打开Win11磁盘清理工具,以及利用其功能进行垃圾文件清理和存储空间优化。
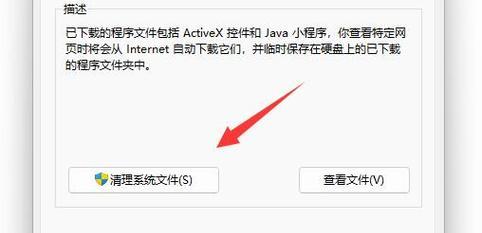
1.打开Win11设置界面,找到“系统”选项。
在Win11操作系统中,我们需要打开Win11设置界面。您可以通过点击任务栏上的“开始”按钮,然后选择“设置”来打开设置界面。在设置界面中,您可以找到并点击“系统”选项。
2.在“系统”选项中找到“存储”并点击。
在系统选项中,我们需要找到并点击“存储”选项。存储选项可以帮助我们管理电脑的存储空间。
3.滚动页面至“其他存储设置”部分,点击“打开磁盘清理”。
在存储选项中,我们需要滚动页面至“其他存储设置”部分。在该部分中,您可以找到“打开磁盘清理”的选项。点击该选项,即可打开Win11磁盘清理工具。
4.选择需要清理的磁盘驱动器,并点击“确定”。
在磁盘清理工具中,您可以看到您电脑上的所有磁盘驱动器。根据您的需求,选择您想要清理的磁盘驱动器。一般来说,C盘是最常用的系统盘,也是垃圾文件堆积最多的地方。选择完毕后,点击“确定”。
5.等待磁盘清理工具扫描垃圾文件。
磁盘清理工具会自动开始扫描您选择的磁盘驱动器,并列出可清理的垃圾文件和临时文件。这个过程可能需要一些时间,取决于您所选择的磁盘驱动器的大小和文件数量。
6.勾选需要清理的文件类型,并点击“确定”。
在磁盘清理工具列出的文件类型中,您可以勾选您想要清理的文件类型。一般来说,Windows临时文件、回收站文件、下载文件等是最常见的垃圾文件类型。选择完毕后,点击“确定”。
7.确认清理操作,并等待磁盘清理工具完成任务。
在确认清理操作后,磁盘清理工具将开始删除您选择的垃圾文件和临时文件。这个过程可能需要一些时间,取决于您所选择的文件类型和数量。
8.磁盘清理完成后,点击“关闭”。
当磁盘清理工具完成任务后,您可以点击“关闭”按钮关闭工具。此时,您的电脑已经成功清理了一部分垃圾文件,并释放了一些存储空间。
9.定期重复上述步骤,保持系统的良好状态。
为了保持电脑的良好状态,我们建议定期重复上述步骤进行磁盘清理。通过定期清理垃圾文件,您可以始终保持电脑的性能和存储空间在最佳状态。
10.利用Win11磁盘清理工具进行高级清理操作。
除了基本的垃圾文件清理功能,Win11磁盘清理工具还提供了一些高级清理操作。您可以点击“清理系统文件”来删除系统文件中的垃圾文件,从而进一步优化存储空间。
11.清理完毕后,注意及时备份重要文件。
在进行磁盘清理操作之前,请确保您已经及时备份了重要文件。尽管磁盘清理工具只删除无用的垃圾文件,但仍有可能误删您的重要文件。备份是非常重要的。
12.遇到问题时,参考Win11官方帮助文档或寻求专业技术支持。
如果在使用Win11磁盘清理工具的过程中遇到任何问题,您可以参考Win11官方帮助文档或寻求专业技术支持。他们会为您提供更详细的指导和解决方案。
13.需要注意磁盘清理可能会暂时降低电脑性能。
在进行磁盘清理操作期间,由于磁盘和系统资源的占用,可能会导致电脑性能暂时降低。建议您在空闲或低负荷时进行磁盘清理操作,避免影响您正在进行的任务。
14.磁盘清理是维护电脑健康的一部分。
磁盘清理是维护电脑健康的一部分,它可以帮助我们优化存储空间,提升电脑性能。定期进行磁盘清理可以让我们的电脑始终保持最佳状态。
15.通过Win11磁盘清理工具,您可以轻松清理垃圾文件,释放存储空间,提升电脑性能。
起来,通过Win11磁盘清理工具,我们可以轻松地清理垃圾文件和临时文件,释放宝贵的存储空间,从而提升电脑的性能和响应速度。快来试试吧!
Win11磁盘清理工具是一个非常方便实用的工具,可以帮助我们快速而有效地清理垃圾文件和临时文件,释放存储空间,提升电脑性能。通过定期进行磁盘清理,我们可以保持电脑的良好状态,提高工作效率。同时,在进行磁盘清理操作之前,务必注意备份重要文件,并谨慎选择要清理的文件类型。如有问题,请参考官方帮助文档或寻求专业技术支持。开始利用Win11磁盘清理工具,优化您的电脑吧!
Win11磁盘清理
作为一名Win11用户,你可能会发现随着时间的推移,你的电脑存储空间越来越有限。这可能会导致系统性能下降,甚至无法正常运行一些应用程序。好在Win11提供了一个强大的工具——磁盘清理,可以帮助你快速而有效地释放存储空间并优化系统性能。本文将带你一起了解如何打开Win11磁盘清理,并提供一些实用的技巧和建议。
一:什么是Win11磁盘清理工具
Win11磁盘清理工具是一个内置于操作系统中的实用程序,旨在帮助用户清理无用的文件和临时文件夹,从而释放存储空间。通过使用磁盘清理工具,你可以删除多余的系统文件、临时Internet文件、下载文件等,从而有效地提升系统性能。
二:如何打开Win11磁盘清理功能
要打开Win11磁盘清理功能,你可以按下Win键,然后在搜索栏中输入“磁盘清理”。在搜索结果中,点击“磁盘清理”应用程序即可打开。
三:如何选择磁盘进行清理
一旦你打开了磁盘清理工具,系统会自动扫描你的硬盘,并列出可供清理的磁盘。在这里,你可以选择你想要进行清理的磁盘。通常情况下,系统会默认选择C盘进行清理,因为这是系统安装目录所在的位置。
四:系统文件的清理
点击“清理系统文件”按钮后,磁盘清理工具将重新扫描你的硬盘,并列出系统文件的清理选项。这包括Windows更新文件、错误报告文件、日志文件等。你可以勾选你想要清理的选项,并点击“确定”按钮进行清理。
五:应用程序文件的清理
除了系统文件,磁盘清理工具还可以帮助你清理应用程序文件。点击“清理文件”按钮后,工具将列出各种应用程序产生的临时文件、缓存文件、日志文件等。你可以根据需要选择清理的文件类型,并点击“确定”按钮进行清理。
六:浏览器文件的清理
Win11磁盘清理工具还提供了浏览器文件的清理选项。点击“清理文件”按钮后,工具将列出各种浏览器的临时文件、缓存文件、下载历史等。你可以选择你想要清理的浏览器,并点击“确定”按钮进行清理。
七:其他选项的清理
除了系统文件、应用程序文件和浏览器文件,磁盘清理工具还提供了其他选项的清理功能。这包括WindowsDefender临时文件、回收站、临时文件夹等。你可以根据需要选择清理的选项,并点击“确定”按钮进行清理。
八:自动化磁盘清理设置
如果你想让系统自动定期进行磁盘清理,Win11也提供了相应的设置。你可以点击“清理系统文件”窗口中的“更多选项”按钮,在弹出的窗口中选择“自动化清理”选项,并按照指示进行设置。
九:注意事项:选择清理前需谨慎
尽管磁盘清理工具可以帮助你释放存储空间,但在清理之前,请务必谨慎选择。确保不要误删重要的系统文件或应用程序文件,以免造成系统故障或数据丢失。
十:定期进行磁盘清理的好处
定期进行磁盘清理可以帮助你保持系统的良好运行状态。通过删除无用的文件和临时文件夹,你可以释放存储空间,加快系统的启动速度和响应速度,提升整体的系统性能。
十一:使用第三方工具进行磁盘清理
除了Win11内置的磁盘清理工具,你还可以考虑使用一些第三方工具进行磁盘清理。这些工具通常提供更丰富的清理选项和功能,可以更全面地优化你的系统性能。
十二:磁盘清理后如何保持系统的良好状态
磁盘清理只是优化系统性能的一部分。为了保持系统的良好状态,你还可以定期进行病毒扫描、更新驱动程序、清理注册表等操作,以确保系统始终运行在最佳状态下。
十三:磁盘清理的影响与收益
尽管磁盘清理可以带来很多好处,但是也需要注意它可能带来的一些影响。在清理大量文件时,可能会花费较长时间,并且在清理过程中,你可能会暂时无法访问某些文件。在进行磁盘清理之前,请确保你有足够的时间和充分的备份。
十四:磁盘清理的重要性与普及
随着人们对数字化生活的依赖程度不断增加,磁盘清理的重要性也日益凸显。通过定期清理磁盘,我们可以更好地管理和优化我们的存储空间,提升电脑的性能和稳定性。
十五:
Win11磁盘清理是一个强大而实用的工具,可以帮助你释放存储空间并优化系统性能。通过选择清理的文件类型和定期进行磁盘清理,你可以保持系统的良好运行状态,提升整体的系统性能。尽管在进行磁盘清理之前需要谨慎选择,但通过正确使用磁盘清理工具,你可以轻松地释放存储空间,让你的Win11系统保持最佳状态。
本文链接:https://www.ptbaojie.com/article-389-1.html

