电脑调出摄像头画面的方法(轻松实现摄像头画面的显示与调控)
- 电脑技巧
- 2024-11-14
- 27
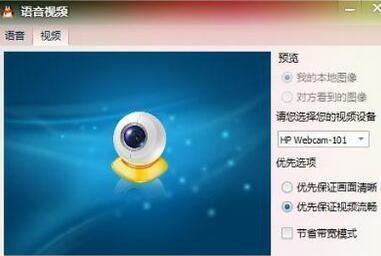
在现如今数字化时代,我们经常需要使用电脑进行视频通话、视频会议、直播等各种活动。而要实现这些活动,我们首先需要调出摄像头画面。本文将为您介绍几种简单易行的方法,帮助您轻...
在现如今数字化时代,我们经常需要使用电脑进行视频通话、视频会议、直播等各种活动。而要实现这些活动,我们首先需要调出摄像头画面。本文将为您介绍几种简单易行的方法,帮助您轻松实现电脑调出摄像头画面。
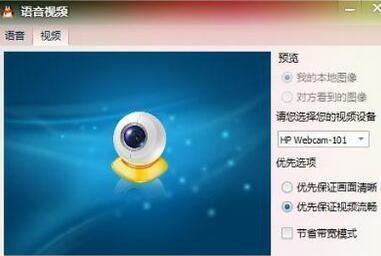
一、操作系统内置摄像头功能
1.1Windows系统下的摄像头调用设置
1.2MacOS系统下的摄像头调用设置
1.3Linux系统下的摄像头调用设置
二、常见的第三方摄像头软件
2.1常见的第三方摄像头软件介绍
2.2如何安装和配置第三方摄像头软件
2.3第三方摄像头软件的高级功能介绍
三、浏览器插件或扩展程序调用摄像头
3.1谷歌浏览器下的摄像头调用设置
3.2火狐浏览器下的摄像头调用设置
3.3调用其他浏览器的摄像头功能
四、应用程序调用摄像头
4.1QQ、微信等即时通讯软件调用摄像头方法
4.2视频会议软件调用摄像头方法
4.3直播软件调用摄像头方法
五、常见问题解决方法
5.1摄像头画面不清晰或过暗的解决方法
5.2摄像头无法正常调用的解决方法
5.3摄像头画面倒置或镜像的解决方法
通过本文的介绍,我们了解到了多种电脑调出摄像头画面的方法。无论是操作系统内置的功能、第三方摄像头软件、浏览器插件还是应用程序,都能帮助我们轻松实现摄像头画面的显示与调控。在日常使用电脑进行视频相关活动时,我们可以根据实际需求选择合适的方法,以保证视频体验的顺畅和便利。
通过电脑调出摄像头画面的方法
现在的电脑摄像头已经成为我们生活中不可或缺的一部分,我们可以通过它来进行视频通话、拍摄照片和录制视频等。本文将介绍如何以电脑调出摄像头画面,并提供一些实用的技巧,帮助读者更好地利用电脑摄像头。
一、检查摄像头硬件
我们需要确保电脑摄像头硬件正常。可以通过查看设备管理器或者在电脑设置中查找摄像头选项来进行检查,如果发现有异常情况,可以尝试更新驱动程序或联系售后服务。
二、检查摄像头连接线
如果摄像头没有被识别到,我们需要检查连接线是否插好。可以尝试重新插拔连接线,并确保连接稳固。
三、启动相关应用程序
在使用电脑摄像头之前,我们需要启动相关应用程序,如视频通话软件、拍照软件或录制视频软件。可以在开始菜单或桌面上找到相应的应用程序图标,并点击打开。
四、检查摄像头设置
在应用程序中,我们需要进入设置界面,检查摄像头的相关设置。可以调整摄像头的分辨率、曝光度、对焦等参数,以获得更好的画面效果。
五、调整摄像头角度
如果摄像头的角度不合适,可以尝试调整摄像头的位置或使用支架固定。确保摄像头对准我们想要拍摄的对象,以获得清晰的画面。
六、调整光线条件
良好的光线条件对于获得高质量的摄像头画面非常重要。我们可以通过打开窗帘、调整灯光或使用补光灯等方式来改善光线环境。
七、使用虚拟背景
一些视频通话软件提供虚拟背景功能,可以替换掉背景,使画面更加美观和专业。我们可以选择合适的背景图像或视频,提升视觉效果。
八、录制视频
如果需要录制视频,我们可以在应用程序中找到录制按钮并点击开始录制。在录制过程中,可以根据需要进行暂停或停止,并在录制完成后保存视频文件。
九、拍摄照片
如果需要拍摄照片,可以在应用程序中找到拍照按钮,并点击拍摄。照片会自动保存在默认的位置,我们可以在设置中修改保存路径。
十、调整音频设置
在视频通话过程中,除了画面,声音也非常重要。我们可以进入设置界面,调整麦克风和扬声器的音量和静音设置,以确保良好的通话质量。
十一、分享屏幕
一些应用程序提供屏幕分享功能,可以将电脑屏幕的内容分享给对方。我们可以选择分享整个屏幕或者指定的应用程序窗口。
十二、编辑和处理画面
拍摄完成后,我们可以使用视频编辑软件或图片处理软件对画面进行编辑和处理。可以裁剪、调整颜色、添加滤镜等,使画面更加美观。
十三、保护个人隐私
在使用电脑摄像头时,我们需要注意保护个人隐私。可以在设置中关闭摄像头,以防止未经授权的使用或监控。
十四、常见问题解决
在使用电脑摄像头过程中,可能会遇到一些问题,如画面模糊、闪烁或无法启动等。我们可以在常见问题解决指南中找到相应的解决方案。
十五、
通过本文的介绍,我们可以学会如何以电脑调出摄像头画面,并掌握一些实用的技巧。希望这些方法和技巧能够帮助读者更好地利用电脑摄像头,享受更丰富多彩的互联网生活。
本文链接:https://www.ptbaojie.com/article-3867-1.html

