探索iPad截屏快捷方式的技巧与方法(便捷的操作方法让你轻松掌握截屏技术)
- 生活常识
- 2024-10-29
- 24
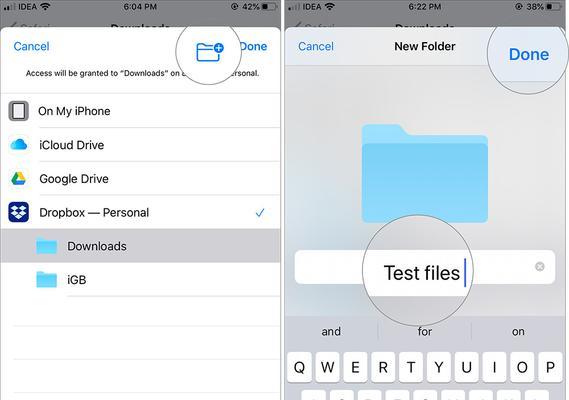
在日常使用iPad时,经常需要进行截屏操作以记录重要信息或与他人分享,然而大部分用户可能不太熟悉iPad上的截屏快捷方式。本文将介绍一些关于iPad截屏的便捷技巧和方法...
在日常使用iPad时,经常需要进行截屏操作以记录重要信息或与他人分享,然而大部分用户可能不太熟悉iPad上的截屏快捷方式。本文将介绍一些关于iPad截屏的便捷技巧和方法,帮助读者轻松掌握截屏技术。
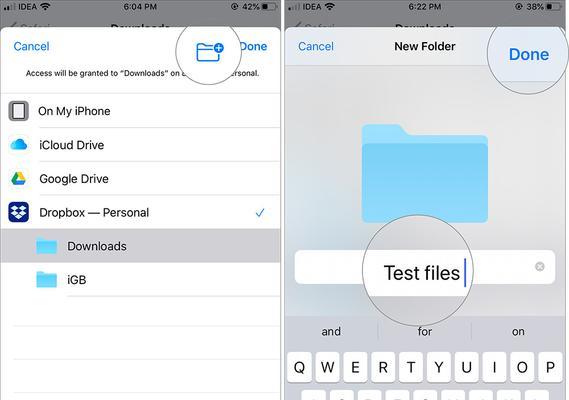
1.如何使用物理按键进行截屏?
-通过同时按下iPad的“电源键”和“Home键”,即可快速完成截屏操作,屏幕会闪烁一次并发出相机快门声音。
2.为何需要掌握截屏快捷方式?
-使用截屏可以方便地保存重要信息、记录问题、分享有趣内容等,掌握截屏快捷方式可以提高工作和生活效率。
3.如何在iPad上进行全屏截图?
-如果需要截取整个iPad屏幕,可以按下物理按键进行截屏,系统会自动保存全屏截图到“照片”应用中。
4.如何使用截屏工具进行局部截图?
-在iPad上,系统提供了强大的截屏工具,可以通过按住截屏预览界面上的小缩略图,进行局部截图,并在预览界面上进行标记、编辑等操作。
5.如何使用ApplePencil进行截屏?
-如果使用ApplePencil,可以在任何页面或应用中双击屏幕左下角,即可快速进行截屏操作,并且截屏后可直接对图片进行标记和编辑。
6.如何使用截屏快捷方式进行长截图?
-当需要截取长页面时,可以使用截屏预览界面上的“长截图”选项,系统会自动滚动并拍摄整个页面,生成一张完整的长截图。
7.如何快速分享和编辑截屏图片?
-完成截屏后,系统会自动将截图保存到“照片”应用中,用户可以通过点击分享按钮将截图发送给他人,或使用内置编辑工具对图片进行裁剪、涂鸦、添加文字等操作。
8.如何截取视频播放画面?
-在iPad上观看视频时,可以通过长按“电源键”和同时按下“音量加键”来截取视频播放画面,方便记录有趣瞬间。
9.如何自定义截屏快捷方式?
-在iPad的设置中,用户可以自定义截屏快捷方式的行为,例如更改快捷键、关闭或开启快捷方式预览等,根据个人需求进行调整。
10.如何将截图保存到其他应用中?
-除了保存到“照片”应用,用户还可以将截图直接保存到其他应用中,如Evernote、微信等,方便后续查看和使用。
11.如何使用iCloud同步截屏图片?
-如果用户开启了iCloud同步功能,系统会自动将截图同步至其他设备,方便跨设备访问和管理。
12.如何删除不需要的截屏图片?
-在“照片”应用中,用户可以选择不需要的截屏图片,并进行删除操作,保持照片库的整洁和有序。
13.如何使用快速编辑功能对截屏图片进行修改?
-iPad上的“照片”应用提供了丰富的编辑功能,用户可以对截屏图片进行裁剪、调整亮度、增加滤镜等操作,一键完成图片修饰。
14.如何利用截屏功能进行学习和工作?
-在学习和工作中,通过截屏可以快速记录重要信息、保存参考资料、分享问题等,提高效率和便捷性。
15.掌握iPad截屏快捷方式,不仅能够轻松进行截屏操作,还可以发挥更多潜在的应用价值,在工作和生活中提供更多便利和效率。
掌握iPad截屏快捷方式,简化操作流程
在日常使用iPad时,经常需要进行截屏操作来记录重要信息或与他人分享,但很多人可能并不熟悉iPad的截屏快捷方式,导致操作繁琐。本文将详细介绍iPad截屏的快捷方式及相关技巧,帮助读者更高效地进行截屏操作。
1.使用物理按键截屏
通过同时按下iPad的Home键和电源键即可快速截屏,这是最基础也是最常用的截屏方法。
2.使用控制中心进行截屏
打开控制中心后,点击屏幕左上角的截屏按钮即可进行截屏,方便快捷。
3.自定义截屏快捷键
在“设置”-“控制中心”-“自定义控制”中,可以将截屏按钮添加到控制中心,使其更加便于使用。
4.截取整个屏幕内容
除了常规的全屏截图,还可以通过同时按下Home键和音量上键来截取整个屏幕内容,包括状态栏等。
5.截取部分屏幕内容
按下Home键和音量下键,即可选择截取屏幕上任意区域的内容,方便截取特定部分的信息。
6.使用ApplePencil进行截屏
对于搭载ApplePencil的iPad用户,可以在屏幕上用Pencil快速划线,即可进行截图,并在之后进行编辑。
7.快速预览和编辑截屏图片
每次成功截屏后,图片会以小弹窗形式出现在屏幕角落,点击即可进入预览和编辑界面进行处理。
8.将截屏图片保存至相册
通过点击预览界面右上角的“完成”按钮,可以选择将截屏图片保存至相册,方便随时查看和分享。
9.分享截屏图片
预览界面中,点击左下角的分享按钮,即可快速分享截屏图片给其他人或通过其他应用程序。
10.使用截屏编辑工具添加标记
在预览界面中,点击编辑按钮,可以使用涂鸦、文字、箭头等工具对截屏图片进行标记和注释。
11.使用iCloud自动同步截屏图片
在“设置”-“照片”中,开启iCloud照片选项,可以将截屏图片自动同步到其他设备上,方便跨设备管理。
12.通过AirDrop传输截屏图片
利用AirDrop功能,可以将截屏图片快速传输到附近的其他设备上,方便与他人共享。
13.清理截屏图片占用空间
长时间使用截屏功能可能导致照片占用大量存储空间,可以在“照片”应用中进行清理和管理。
14.使用第三方截屏工具增强功能
AppStore中有众多第三方截屏工具,通过安装并使用这些工具,可以拓展更多截屏操作和编辑选项。
15.掌握多种方式截屏,提高工作效率
通过掌握以上多种截屏方式,并根据实际需求选择最适合的方法,可以节省操作时间,提高工作效率。
通过本文的介绍,我们了解了iPad截屏的多种快捷方式,包括使用物理按键、控制中心、自定义快捷键等方法。同时,还学习了如何预览、编辑和分享截屏图片,以及如何利用iCloud和AirDrop进行同步和传输。掌握这些技巧,可以让我们更加高效地进行iPad截屏操作,提高工作效率。
本文链接:https://www.ptbaojie.com/article-3716-1.html

