如何设置每页都有表头的打印格式(简便的表格打印设置方法)
- 数码百科
- 2024-11-03
- 23
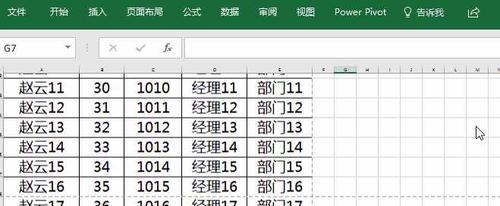
在日常工作中,我们经常需要打印大量的数据表格,而如果每页都能显示表头信息,可以方便阅读和查找。然而,许多人可能并不清楚如何设置这样的打印格式。本文将介绍一种简单的方法,...
在日常工作中,我们经常需要打印大量的数据表格,而如果每页都能显示表头信息,可以方便阅读和查找。然而,许多人可能并不清楚如何设置这样的打印格式。本文将介绍一种简单的方法,帮助您实现每页都有表头的打印设置。
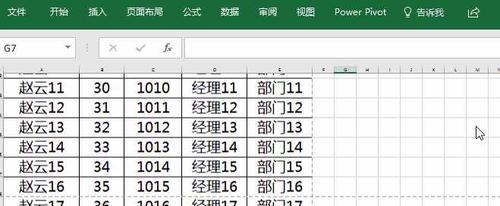
1.打开Excel软件
-进入计算机桌面,双击打开Excel软件。
2.创建一个数据表格
-在Excel软件中,创建一个包含表头和数据的数据表格。
3.选择要打印的区域
-使用鼠标选中需要打印的数据区域。
4.进入页面布局设置
-在Excel菜单栏中,点击“页面布局”。
5.打开“页面设置”对话框
-在页面布局选项中,点击“页面设置”。
6.进入“页眉/页脚”选项卡
-在“页面设置”对话框中,切换到“页眉/页脚”选项卡。
7.编辑页眉内容
-在“页眉”区域,输入表头内容,并将其居中。
8.编辑页脚内容
-在“页脚”区域,输入页码信息,并将其居中。
9.设置打印标题行
-在“页眉/页脚”选项卡中,点击“设置打印标题行”。
10.选择表头所在的行
-在弹出的对话框中,选择包含表头的行。
11.确认设置
-点击“确定”按钮,确认打印设置。
12.预览打印效果
-点击Excel菜单栏中的“文件”,选择“打印预览”,查看每页都有表头的打印效果。
13.调整打印边距(可选)
-如有需要,您可以返回“页面设置”对话框,调整打印边距来适应纸张大小。
14.打印数据表格
-点击Excel菜单栏中的“文件”,选择“打印”,打印您的数据表格。
15.检查打印结果
-查看打印出来的数据表格,确认每页都有表头的打印设置已成功应用。
通过本文所介绍的简单步骤,您可以轻松地设置每页都有表头的打印格式。这种方法不仅提高了数据表格的可读性,也方便了信息的查找和整理。希望这篇文章能帮助到您,提升工作效率。
在进行表格打印时,有时候我们希望每一页都能显示表头,以方便阅读和理解。但默认的打印设置并不会在每一页都显示表头。本文将介绍一种实现每页都有表头的表格打印设置的方法。
一、设置打印区域
2.将表头设置为打印区域的第一行
二、调整页面设置
1.调整纸张大小和方向
2.设置页边距,留出足够的空间容纳表头和数据
三、调整表格格式
1.设置固定行
3.设置分页符
四、预览并调整打印设置
1.预览打印效果
2.调整表格的大小和位置
3.选择合适的缩放比例
五、打印
1.选择打印机
2.设置打印份数
3.点击打印按钮,开始打印
六、保存设置
1.将设置保存为模板
2.下次使用时,直接加载模板,无需重新设置
七、其他注意事项
1.注意页眉和页脚的设置,确保不会覆盖表头或数据
2.注意数据的格式,在打印时是否需要调整为合适的格式
八、解决常见问题
1.表格过长时,如何自动调整打印范围
2.表格跨页时,如何确保表头在每一页都能显示
九、常用的打印快捷键
1.Ctrl+P:打开打印对话框
2.Ctrl+Shift+P:快速预览打印效果
十、优化打印设置的技巧
1.使用合适的字体和字号,保证打印效果清晰
2.调整表格的列宽和行高,以适应纸张的大小
十一、其他相关设置
1.设置表格的边框样式和颜色
2.调整表格的填充颜色,使其更加美观
十二、使用宏自动设置打印
1.使用VBA编写宏代码,实现自动设置打印区域和格式
2.将宏保存为按钮,方便下次使用
十三、批量打印多个表格
1.将多个表格整理到一个工作簿中
2.通过设置不同的打印区域,实现每个表格都有独立的表头
十四、打印设置的高级功能
1.设置页码的显示格式和位置
十五、
通过以上的设置步骤,我们可以实现每页都有表头的表格打印。这样可以提高打印效果的可读性,方便信息的查阅和分析。在使用打印功能时,我们可以根据实际需求来调整各项设置,以获得最佳的打印效果。在日常工作中,灵活运用打印设置的技巧,可以节约时间和提高工作效率。希望本文对您有所帮助!
本文链接:https://www.ptbaojie.com/article-3635-1.html

