通过U盘修复命令解决格式化问题(利用U盘修复命令恢复数据和修复文件系统)
- 生活常识
- 2024-10-27
- 30
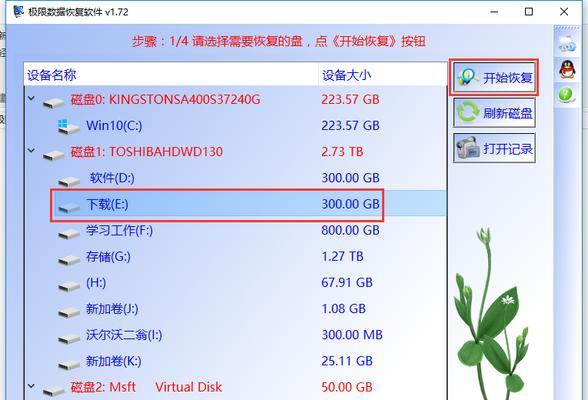
随着电脑和移动设备的普及,U盘成为了人们日常生活中不可或缺的存储工具。然而,有时我们在使用U盘的过程中会遇到格式化问题,导致数据丢失或无法访问。幸运的是,通过一些U盘修...
随着电脑和移动设备的普及,U盘成为了人们日常生活中不可或缺的存储工具。然而,有时我们在使用U盘的过程中会遇到格式化问题,导致数据丢失或无法访问。幸运的是,通过一些U盘修复命令,我们可以很容易地解决这些问题,恢复数据并修复文件系统。本文将介绍一些常用的U盘修复命令和操作步骤,帮助读者快速解决U盘格式化问题。
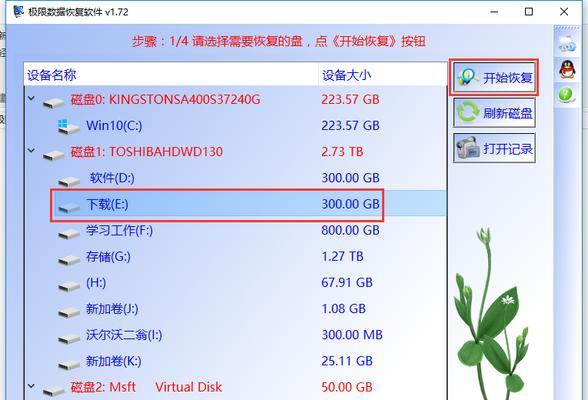
1.使用chkdsk命令检查和修复U盘的错误
通过chkdsk命令可以扫描U盘中的文件系统,并自动修复错误。具体操作步骤如下:
打开命令提示符窗口(Win+R,输入cmd,回车),输入“chkdskX:/f”(其中X为U盘所在的盘符),然后按下回车键即可。
2.运行sfc命令修复U盘中的系统文件
sfc命令用于扫描和修复Windows操作系统中的系统文件。具体操作步骤如下:
打开命令提示符窗口,输入“sfc/scannow”,然后按下回车键。
3.利用diskpart命令重新分区和格式化U盘
当U盘无法格式化时,可以使用diskpart命令重新分区和格式化U盘。具体操作步骤如下:
打开命令提示符窗口,输入“diskpart”,然后按下回车键,再依次输入“listdisk”、“selectdiskX”(其中X为U盘所在的磁盘号),然后输入“clean”、“createpartitionprimary”、“formatfs=fat32quick”。
4.使用Recuva软件恢复被格式化的U盘数据
Recuva是一款免费的数据恢复软件,可以帮助我们从被格式化的U盘中恢复删除的数据。具体操作步骤如下:
下载并安装Recuva软件,打开软件后选择“其他”选项,然后点击“下一步”,选择需要恢复的文件类型,再点击“下一步”,选择被格式化的U盘作为扫描位置,点击“开始”按钮即可。
5.使用TestDisk软件修复U盘的分区表
TestDisk是一款强大的数据恢复工具,可以帮助我们修复U盘的分区表。具体操作步骤如下:
下载并安装TestDisk软件,打开软件后选择U盘所在的磁盘,然后选择“分析”选项,按照提示操作修复分区表。
6.使用EaseUSPartitionMaster软件重新分区和格式化U盘
EaseUSPartitionMaster是一款功能强大的磁盘管理工具,可以帮助我们重新分区和格式化U盘。具体操作步骤如下:
下载并安装EaseUSPartitionMaster软件,打开软件后选择U盘,然后选择“重新分区”,设置分区大小和文件系统,并点击“应用”。
7.使用TestDisk命令修复U盘的引导记录
TestDisk命令可以帮助我们修复U盘的引导记录,解决无法启动的问题。具体操作步骤如下:
打开命令提示符窗口,输入“testdisk”,然后按下回车键,选择U盘所在的磁盘,按照提示操作修复引导记录。
8.使用M3DataRecovery软件恢复被格式化的U盘数据
M3DataRecovery是一款专业的数据恢复软件,可以帮助我们从被格式化的U盘中恢复数据。具体操作步骤如下:
下载并安装M3DataRecovery软件,打开软件后选择“数据恢复”选项,选择被格式化的U盘作为扫描位置,点击“扫描”按钮,等待扫描完成后选择需要恢复的文件并点击“恢复”。
9.使用DiskGenius软件修复U盘的分区表
DiskGenius是一款功能强大的磁盘管理和数据恢复工具,可以帮助我们修复U盘的分区表。具体操作步骤如下:
下载并安装DiskGenius软件,打开软件后选择U盘,点击“分区表修复”选项,按照提示操作修复分区表。
10.使用FormatFactory软件重新格式化U盘
FormatFactory是一款免费的多媒体文件转换软件,可以帮助我们重新格式化U盘。具体操作步骤如下:
下载并安装FormatFactory软件,打开软件后选择“全部”选项,然后选择“格式转换”,选择U盘作为转换目标,设置文件系统和格式,点击“开始”按钮即可。
11.使用Windows自带的格式化工具重新格式化U盘
Windows自带的格式化工具也可以帮助我们重新格式化U盘。具体操作步骤如下:
右键点击U盘所在的驱动器,选择“格式化”,设置文件系统和格式,并勾选“快速格式化”选项,最后点击“开始”按钮即可。
12.使用AOMEIPartitionAssistant软件重新分区和格式化U盘
AOMEIPartitionAssistant是一款易于使用的磁盘管理工具,可以帮助我们重新分区和格式化U盘。具体操作步骤如下:
下载并安装AOMEIPartitionAssistant软件,打开软件后选择U盘,点击“重新分区”,设置分区大小和文件系统,并点击“应用”。
13.使用Recuva命令行工具恢复被格式化的U盘数据
Recuva命令行工具是Recuva的命令行版本,可以帮助我们从被格式化的U盘中恢复数据。具体操作步骤如下:
打开命令提示符窗口,进入Recuva命令行工具所在的目录,输入“recuva/restoreX:\*.*/silent”(其中X为U盘所在的盘符),然后按下回车键,等待恢复完成。
14.使用MiniToolPowerDataRecovery软件恢复被格式化的U盘数据
MiniToolPowerDataRecovery是一款专业的数据恢复软件,可以帮助我们从被格式化的U盘中恢复数据。具体操作步骤如下:
下载并安装MiniToolPowerDataRecovery软件,打开软件后选择“损失的分区恢复”选项,选择被格式化的U盘作为扫描位置,点击“扫描”按钮,等待扫描完成后选择需要恢复的文件并点击“恢复”。
15.
通过使用上述的U盘修复命令和工具,我们可以轻松解决U盘格式化问题,恢复数据并修复文件系统。在使用这些命令和工具时,务必注意备份重要数据,以免造成不可逆的损失。希望本文能够帮助读者解决U盘格式化问题,保护和恢复重要数据。
使用U盘修复命令恢复格式化数据
在使用U盘存储数据的过程中,有时我们可能会遇到意外格式化的情况,导致重要数据丢失。然而,通过一些特定的命令,我们可以尝试恢复这些被格式化的数据。本文将介绍如何使用U盘提示的格式化修复命令来恢复丢失的数据。
1.了解格式化修复命令的作用
介绍格式化修复命令能够通过重新组织文件系统来恢复被格式化的数据,并解释其原理。
2.获取格式化修复命令
指导读者如何从U盘中获取格式化修复命令,并解释其运行环境和前提条件。
3.在命令行中启动修复程序
详细说明如何通过命令行启动U盘中的修复程序,并进入修复界面。
4.选择修复选项
介绍修复界面中的选项,包括快速修复和完全修复,以及各自的适用场景和注意事项。
5.执行修复命令
说明如何在修复界面中执行修复命令,并解释修复过程中可能遇到的情况和需要注意的事项。
6.监视修复进度
指导读者如何监视修复过程的进度,并了解修复程序可能显示的不同状态。
7.等待修复完成
解释修复过程可能需要一定时间,提醒读者耐心等待修复完成,避免中途中断。
8.检查恢复的数据
指导读者在修复完成后,如何检查恢复的数据,并确保数据完整性和正确性。
9.备份恢复的数据
强调在检查恢复的数据之前,要及时进行备份,以防数据再次丢失或损坏。
10.注意事项和预防措施
列举一些使用格式化修复命令时需要注意的事项和常见预防措施,避免数据丢失或损坏。
11.寻求专业帮助
建议对于较为复杂的数据丢失情况,寻求专业的数据恢复服务,以提高成功恢复的几率。
12.避免频繁格式化
解释频繁格式化U盘可能会导致数据的永久丢失,提醒读者谨慎操作。
13.学习文件恢复技巧
推荐读者学习一些基本的文件恢复技巧,以增加处理数据丢失问题的能力。
14.保护U盘数据安全
介绍如何保护U盘中的数据安全,包括定期备份、避免使用不可信的电脑等。
15.恢复成功后的注意事项
提醒读者在成功恢复数据后,要注意重新备份数据,并在日常使用中注意数据安全。
结尾通过使用U盘提示的格式化修复命令,我们有机会恢复被格式化的数据。然而,在操作过程中需要注意各种细节和注意事项,以最大限度地提高恢复成功的几率。同时,我们也应该学习文件恢复技巧,保护好U盘中的数据安全,以避免类似情况再次发生。
本文链接:https://www.ptbaojie.com/article-3587-1.html

