如何强制进入安全模式(简单操作让您顺利进入电脑的安全模式)
- 电脑技巧
- 2024-10-31
- 26
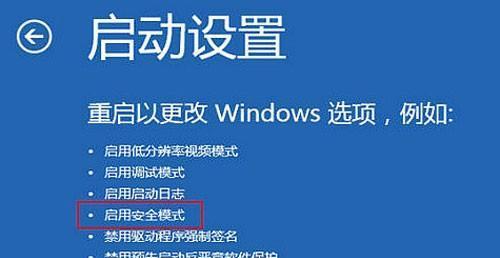
安全模式是电脑故障排除和修复的重要工具,但有时候我们需要手动进入安全模式。本文将为您介绍如何以开机强制进入安全模式,帮助您解决电脑出现的问题。 1.了解什么是...
安全模式是电脑故障排除和修复的重要工具,但有时候我们需要手动进入安全模式。本文将为您介绍如何以开机强制进入安全模式,帮助您解决电脑出现的问题。
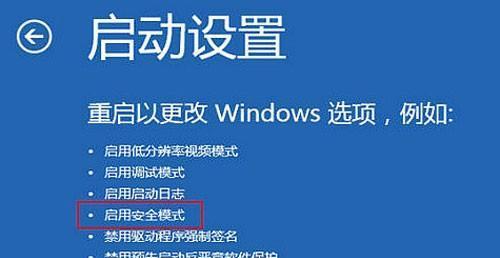
1.了解什么是安全模式
-详细解释安全模式的定义和作用。
2.为什么需要强制进入安全模式
-解释在某些情况下必须手动进入安全模式的原因。
3.检查电脑的操作系统
-告诉读者如何确认自己的操作系统版本。
4.找到开机菜单
-描述如何找到开机菜单以进行后续操作。
5.选择重启电脑
-说明在开机菜单中选择重启电脑的步骤。
6.进入高级启动选项
-详细描述如何通过按特定的功能键进入高级启动选项。
7.选择进入安全模式
-介绍如何在高级启动选项中找到安全模式的选项。
8.使用F4键进入标准安全模式
-解释如何使用F4键以进入标准安全模式。
9.使用F5键进入安全模式带网络支持
-说明如何使用F5键以进入带有网络支持的安全模式。
10.使用F6键进入安全模式带命令提示符
-描述如何使用F6键进入带有命令提示符的安全模式。
11.等待电脑重启
-强调需要等待电脑重新启动并进入安全模式的过程。
12.确认是否成功进入安全模式
-提醒读者如何确认是否已成功进入安全模式。
13.解决问题或修复系统
-提示在安全模式下可以进行的故障排除和修复操作。
14.重新启动电脑
-建议在完成修复后重新启动电脑,使其回到正常模式。
15.
-本文内容,并再次强调进入安全模式的重要性和使用场景。
通过本文的指导,您现在应该知道如何以开机强制进入安全模式了。无论您遇到什么问题,都可以通过进入安全模式来进行故障排除和修复操作。记得在使用安全模式后重新启动电脑,使其回到正常模式。祝您顺利解决电脑问题!
如何以开机强制进入安全模式
安全模式是计算机系统中的一种特殊模式,用于排除操作系统和驱动程序的故障。有时候,当我们遇到系统故障或需要进行系统修复时,强制进入安全模式是必要的。本文将详细介绍以开机强制进入安全模式的步骤。
关闭并重新启动计算机
点击计算机屏幕左下角的开始菜单,然后选择“电源”按钮,接着选择“关闭”选项,最后点击“重新启动”按钮。
按下F8键进入高级启动选项
当计算机重新启动时,在启动画面出现之前,持续按下F8键直到出现高级启动选项菜单。
选择“安全模式”
在高级启动选项菜单中,使用方向键选择“安全模式”选项,并按下回车键确认选择。
登录到安全模式
等待计算机加载所需的文件和驱动程序后,将会出现登录屏幕。在这里,输入你的用户名和密码,并点击登录按钮。
确认进入安全模式
一旦登录成功,你将会看到屏幕上方显示“安全模式”字样,表示你已成功进入安全模式。
进行系统故障排查
现在你已成功进入安全模式,可以进行系统故障排查。可以尝试修复驱动程序、卸载不必要的软件或进行病毒扫描等操作。
重启计算机以退出安全模式
当你完成了需要在安全模式下进行的操作后,点击开始菜单并选择“重新启动”按钮,重启计算机以退出安全模式。
按下F8键再次进入高级启动选项
重启计算机后,在启动画面出现之前,持续按下F8键直到出现高级启动选项菜单。
选择“正常启动”
在高级启动选项菜单中,使用方向键选择“正常启动”选项,并按下回车键确认选择。
登录到正常模式
等待计算机加载所需的文件和驱动程序后,将会出现登录屏幕。在这里,输入你的用户名和密码,并点击登录按钮。
确认退出安全模式
一旦登录成功,你将会看到屏幕上方没有显示“安全模式”字样,表示你已成功退出安全模式。
进行正常操作
现在你已成功退出安全模式,可以进行正常的操作和使用计算机。
安全模式的其他选项
值得一提的是,在高级启动选项菜单中,还有其他的安全模式选项可供选择,如安全模式带网络功能、安全模式带命令提示符等。
强制进入安全模式的替代方法
如果通过按下F8键无法进入高级启动选项菜单,你可以尝试使用操作系统的恢复盘或使用特定键盘组合来强制进入安全模式。
通过按下F8键进入高级启动选项菜单,然后选择“安全模式”选项,你就能轻松地进入安全模式。在安全模式下,你可以进行系统故障排查和修复操作。退出安全模式只需重启计算机,并选择“正常启动”选项。
本文链接:https://www.ptbaojie.com/article-3576-1.html

