解除台式电脑开机密码的方法(简单易行的操作步骤)
- 电脑技巧
- 2024-07-12
- 40
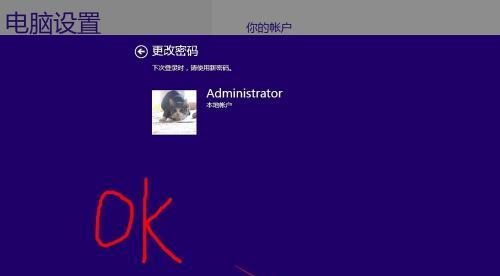
在日常使用中,我们可能会遇到忘记台式电脑开机密码的情况。这时候,怎么能够解除开机密码,重新获得对电脑的控制呢?本文将介绍一些简单易行的操作步骤,帮助您轻松解锁电脑。...
在日常使用中,我们可能会遇到忘记台式电脑开机密码的情况。这时候,怎么能够解除开机密码,重新获得对电脑的控制呢?本文将介绍一些简单易行的操作步骤,帮助您轻松解锁电脑。
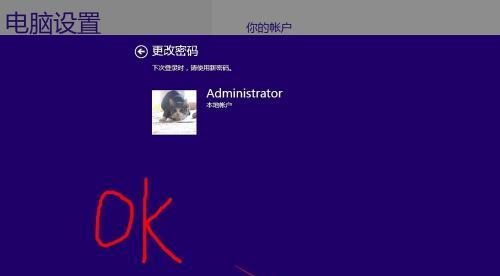
进入安全模式
通过安全模式进入电脑系统,以便修改或删除开机密码。
使用管理员账户登录
以管理员账户登录电脑,可以直接更改或删除开机密码。
使用重置工具
使用一些专门的重置工具可以帮助您解除台式电脑的开机密码,例如WindowsPasswordKey等。
使用安全启动盘
制作一个安全启动盘,可以通过它来解除开机密码并重新获得对电脑的控制。
重装操作系统
如果以上方法都无法解除开机密码,您可以考虑重装操作系统,但请注意备份重要数据。
联系厂家或技术支持
如果您还在保修期内,或者遇到了其他解锁方法无法解决的问题,可以联系台式电脑厂家或技术支持寻求帮助。
使用系统还原
通过系统还原功能,可以将台式电脑恢复到之前的状态,包括开机密码设置。
禁用开机密码
通过系统设置,可以禁用开机密码,使得在启动电脑时无需输入密码。
使用BIOS设置
通过进入BIOS设置界面,可以修改或删除开机密码。
重设CMOS
重设CMOS可以清除台式电脑上的开机密码设置,但请谨慎操作。
找回Windows账户密码
如果您的开机密码与Windows账户密码相同,您可以尝试使用一些Windows账户密码找回工具。
修改注册表
通过修改台式电脑的注册表,可以实现解除开机密码的效果。
使用命令提示符
在命令提示符中输入一些特定指令,可以实现解除开机密码的效果。
重置Microsoft账户密码
如果您使用了Microsoft账户登录系统,您可以通过重置Microsoft账户密码来解除开机密码。
小心保护开机密码安全
在解除开机密码后,请务必小心保护您的新密码,并确保您的电脑和个人信息的安全。
通过本文介绍的一些方法,您可以轻松解除台式电脑的开机密码。无论是通过进入安全模式、使用重置工具还是禁用开机密码等方法,都可以帮助您重新获得对电脑的控制。但请务必谨慎操作,并确保保护好新密码和个人信息的安全。
忘记台式电脑开机密码
忘记了台式电脑的开机密码可能让人感到困惑和沮丧,但幸运的是,解除台式电脑开机密码并不需要太多专业技术。在本文中,我们将分享一些简单的步骤,帮助您解除台式电脑的开机密码,重新获得对电脑的访问权限。
1.重启电脑并按下F8进入安全模式
通过重启台式电脑,按下F8键,您将能够进入安全模式,该模式允许您在不输入密码的情况下登录到系统。
2.选择“安全模式”并登录系统管理员账户
在安全模式下,您将看到一个菜单,选择“安全模式”,然后登录系统管理员账户。
3.进入控制面板并选择用户账户
打开控制面板,在搜索栏中输入“用户账户”,然后选择对应的选项。
4.更改用户账户密码
在用户账户页面中,选择您需要更改密码的账户,并点击“更改密码”选项。
5.输入新密码并确认
输入您想要设置的新密码,并确认密码。
6.完成密码更改
点击“完成”按钮,完成密码更改过程。
7.重新启动电脑
关闭控制面板,重新启动台式电脑,您将能够使用新设置的密码登录系统。
8.使用系统恢复工具解除开机密码
如果您无法进入安全模式,可以使用系统恢复工具来解除开机密码。这种方法需要使用系统安装盘或恢复分区。
9.插入系统安装盘或进入恢复分区
将系统安装盘插入光驱或者进入恢复分区,然后重启电脑。
10.启动恢复工具
按照屏幕上的指示,启动恢复工具。
11.选择“密码重置”选项
在恢复工具中,选择“密码重置”选项。
12.选择要重置密码的用户账户
在用户账户列表中,选择您需要重置密码的账户。
13.输入新密码并确认
输入您想要设置的新密码,并确认密码。
14.完成密码重置
完成重置密码的步骤后,重新启动电脑,您将能够使用新设置的密码登录系统。
15.设置可靠的密码提示和重置选项
为了避免再次忘记密码,建议您在解除开机密码后设置一个可靠的密码提示以及重置选项,这样将更容易找回密码。
通过本文所提供的简单步骤,您可以轻松解除台式电脑的开机密码。请记住,为了保护您的电脑安全,请选择强密码,并定期更改密码。设置密码提示和重置选项也是确保您能够轻松找回密码的重要步骤。
本文链接:https://www.ptbaojie.com/article-350-1.html

