如何使用滚动截屏轻松截取长图(掌握滚动截屏技巧)
- 数码百科
- 2024-10-31
- 27
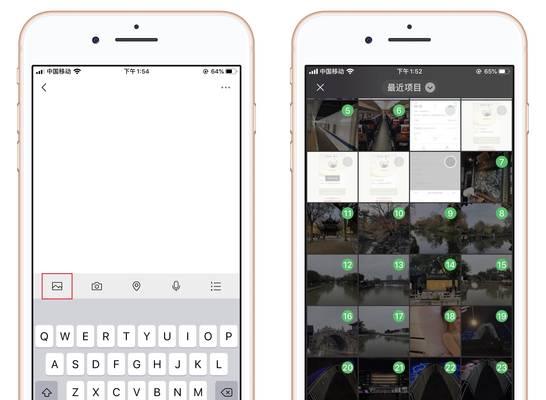
随着信息时代的快速发展,我们常常需要将网页、聊天记录、长图片等内容保存下来或与他人分享。然而,传统的截屏方式往往无法完整地捕捉到所有内容,这就需要我们学会如何使用滚动截...
随着信息时代的快速发展,我们常常需要将网页、聊天记录、长图片等内容保存下来或与他人分享。然而,传统的截屏方式往往无法完整地捕捉到所有内容,这就需要我们学会如何使用滚动截屏的技巧。本文将为您介绍滚动截屏的方法以及一些实用技巧,让您轻松截取长图。
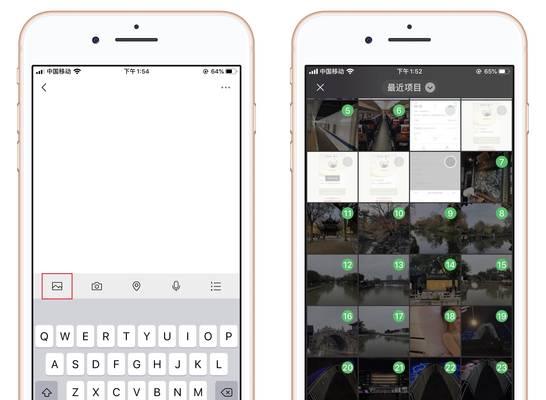
一、使用滚动截屏软件——选择适合你的工具
在市场上有许多滚动截屏软件可供选择,比如Snagit、PicPick、火绒截图等。您可以根据个人需求和操作习惯选择适合自己的工具,方便日后的使用。
二、了解滚动截屏的原理——捕捉全屏幕的完整内容
滚动截屏是一种通过连续截取多个屏幕内容并拼接起来的方式,从而实现捕捉全屏幕完整内容的技术。它可以在网页、文档、图片等需要滚动查看的情况下,将所有内容一次性保存为一张长图。
三、使用滚动截屏的常见场景——方便、快捷、高效
滚动截屏在日常生活中有着广泛的应用场景。比如,当您需要保存整个网页的内容时,只需使用滚动截屏工具进行截取即可,无需逐个截取页面的不同部分。同时,在设计、报告制作、文章编写等工作中,滚动截屏也能大大提高工作效率。
四、步骤一:准备滚动截屏软件——选择您喜欢的工具
您需要选择一个适合自己的滚动截屏软件。根据个人的操作习惯和需求,选择一个功能强大、操作简单的软件,能够更好地满足您的需求。
五、步骤二:打开需要截取的长图页面——进入待截屏界面
在开始进行滚动截屏之前,您需要打开需要截取的长图页面。可以是一个网页、一个聊天记录窗口、一个文档等,只要是需要滚动查看的内容均可。
六、步骤三:设置滚动截屏区域——确保完整捕捉内容
在进行滚动截屏时,您需要设置截屏区域。通常情况下,滚动截屏软件会自动识别当前页面的内容并生成一个截屏区域。您也可以根据需要手动调整截屏区域的大小和位置,确保完整捕捉到所有内容。
七、步骤四:开始滚动截屏——逐步捕捉全屏幕内容
一切准备就绪后,您可以点击滚动截屏软件中的“开始”按钮,开始滚动截屏操作。软件会自动进行滚动,并在每次滚动到新的内容时进行截图,直到将整个页面内容全部捕捉完毕。
八、步骤五:保存长图——方便后续使用和分享
当滚动截屏完成后,您可以选择将长图保存到本地,方便后续使用和分享。一般来说,滚动截屏软件会将所有截图拼接成一张完整的长图,并自动保存到您指定的位置。
九、技巧一:快捷键操作——提升滚动截屏效率
为了进一步提高滚动截屏的效率,您可以尝试使用快捷键操作。不同的滚动截屏软件可能会有不同的快捷键设置,您可以根据自己的需要进行相应的设置。
十、技巧二:设置延时和间隔时间——适应不同场景需求
滚动截屏软件通常支持设置延时和间隔时间。延时指的是开始滚动截屏的时间间隔,间隔时间则指每次滚动的时间间隔。您可以根据实际情况进行设置,以适应不同场景下的需求。
十一、技巧三:选择合适的图片格式——平衡清晰度和文件大小
保存长图时,您可以选择合适的图片格式。一般来说,JPEG格式可以在保证一定清晰度的同时减小文件大小,而PNG格式则可以保留更多细节,但文件大小较大。根据您的需求和存储空间情况,选择合适的图片格式。
十二、技巧四:滚动速度调整——适配页面加载速度
有些页面加载速度较慢,可能导致滚动截屏时出现卡顿或错位的问题。为了解决这个问题,您可以尝试调整滚动速度,以适配页面加载速度。通常情况下,较慢的加载速度需要较低的滚动速度。
十三、技巧五:多设备同步——方便跨平台使用
如果您经常需要在不同设备上使用滚动截屏工具,可以选择支持多设备同步的软件。这样,无论您是在电脑、平板还是手机上进行滚动截屏,都能够方便地同步数据,并进行后续的编辑和分享。
十四、技巧六:编辑和分享长图——提升使用体验
滚动截屏软件通常还支持对长图进行编辑和分享。您可以在截取完成后,进行一些简单的编辑,比如添加文字、标记重点内容等,提升长图的可读性。之后,您可以将长图直接分享给朋友或保存到云端,方便随时查看和使用。
十五、掌握滚动截屏技巧,轻松捕捉完整内容
通过本文的介绍,我们学习了如何使用滚动截屏技巧轻松截取长图。滚动截屏不仅能够方便地保存网页、聊天记录等需要滚动查看的内容,还能大大提高工作效率。掌握了滚动截屏的方法和一些实用技巧,相信您在日常使用中能够更加轻松地捕捉完整的内容。快来尝试一下吧!
如何使用滚动截屏工具轻松截取长图
在日常生活中,我们常常需要截取网页、聊天记录等内容,但由于这些内容往往较长,传统的截屏方式无法一次性截取整个内容,需要进行多次拼接。为了解决这个问题,滚动截屏应运而生。本文将介绍如何使用滚动截屏工具轻松截取长图。
一、滚动截屏的工具简介
二、安装滚动截屏工具
三、打开滚动截屏工具并设置相关参数
四、开始滚动截屏
五、调整截图区域
六、选择保存格式和路径
七、自定义滚动速度和延时
八、暂停和继续截屏
九、编辑和标记截图
十、保存和分享截图
十一、常见问题及解决方法
十二、滚动截屏的优势和劣势
十三、滚动截屏的应用场景
十四、其他类似工具推荐
十五、
一、滚动截屏的工具简介
滚动截屏是一种可以自动滚动屏幕并截取整个内容的工具,它能够将长图一次性截取下来,省去了拼接的繁琐步骤,让截图变得更加简单快捷。
二、安装滚动截屏工具
在手机应用商店或电脑软件下载网站中搜索滚动截屏工具,并下载安装到您的设备上。
三、打开滚动截屏工具并设置相关参数
打开滚动截屏工具,可以看到一些设置选项,如截图格式、保存路径等。根据个人需求进行相应设置。
四、开始滚动截屏
点击“开始”按钮后,滚动截屏工具会自动识别当前页面的长度,并开始滚动屏幕进行截图。您只需等待片刻即可完成整个长图的截取。
五、调整截图区域
有时候,您可能只需要截取页面的某一部分内容。在滚动截屏过程中,您可以通过手指滑动来调整截图区域,只保留您需要的部分。
六、选择保存格式和路径
在截图完成后,滚动截屏工具会弹出保存选项,您可以选择保存为图片格式(如PNG、JPEG等)和指定保存路径。
七、自定义滚动速度和延时
滚动截屏工具通常会提供滚动速度和延时设置选项,您可以根据页面的加载速度和个人需求进行相应调整,以获得最佳的截图效果。
八、暂停和继续截屏
在滚动截屏过程中,如果您需要暂停截图,可以点击工具界面上的暂停按钮。当您准备好继续截图时,再次点击继续按钮即可。
九、编辑和标记截图
一些滚动截屏工具还提供了编辑和标记截图的功能,您可以在截图完成后对图片进行涂鸦、添加文字等操作,以便更好地表达您的意图。
十、保存和分享截图
当您完成编辑后,点击保存按钮即可保存截图。如果需要分享给他人,您可以选择通过社交媒体、邮件等方式分享您的长图。
十一、常见问题及解决方法
本节将介绍一些使用滚动截屏工具过程中可能遇到的问题,并提供相应的解决方法,以便顺利完成截图任务。
十二、滚动截屏的优势和劣势
滚动截屏工具的优势在于能够一次性截取完整长图,节省时间和精力。然而,由于其依赖于设备的屏幕分辨率和性能,可能在某些情况下出现截图不清晰或不完整的问题。
十三、滚动截屏的应用场景
滚动截屏工具适用于各种应用场景,如截取网页全文、保存聊天记录、捕捉长篇文章等,方便用户进行截图和保存。
十四、其他类似工具推荐
除了本文介绍的滚动截屏工具外,还有其他一些类似的工具可供选择,如全屏截图工具、手动拼接截图工具等,根据个人需求进行选择。
十五、
通过使用滚动截屏工具,我们可以轻松截取完整的长图,省去了拼接的麻烦。希望本文的介绍能帮助读者更好地使用滚动截屏工具,提高工作效率。
本文链接:https://www.ptbaojie.com/article-3480-1.html

