获取电脑管理员权限的方法(提升用户权限)
- 综合领域
- 2024-10-25
- 28
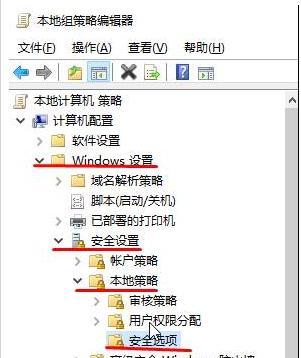
在电脑操作中,管理员权限被用来管理和控制系统的各项功能和设置,对于一些需要修改系统设置或安装软件的操作来说,拥有管理员权限是必要的。然而,有时候我们可能需要获取电脑管理...
在电脑操作中,管理员权限被用来管理和控制系统的各项功能和设置,对于一些需要修改系统设置或安装软件的操作来说,拥有管理员权限是必要的。然而,有时候我们可能需要获取电脑管理员权限,以便更好地管理和定制我们的电脑。本文将介绍一些常用的方法来获取电脑管理员权限。
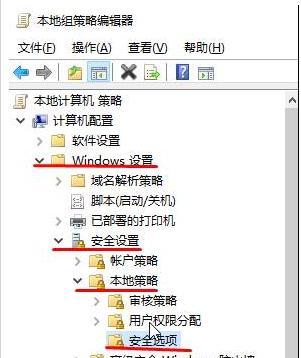
使用管理员账户登录(关键字:管理员账户登录)
要获取电脑的管理员权限,最简单的方法是使用已有的管理员账户进行登录。在大多数情况下,电脑的初始设置会自动创建一个管理员账户,我们只需要选择该账户进行登录即可。
通过用户账户控制面板提升权限(关键字:用户账户控制面板)
对于普通用户来说,我们可以通过用户账户控制面板来提升我们的权限。在控制面板中,我们可以选择“更改账户类型”选项,将我们的账户类型从“标准用户”更改为“管理员”。
使用命令提示符获取管理员权限(关键字:命令提示符)
在Windows系统中,我们可以通过命令提示符来获取管理员权限。我们需要打开命令提示符,然后在搜索结果中找到命令提示符应用,并右键选择“以管理员身份运行”。接下来,我们可以使用命令提示符执行需要管理员权限的操作。
使用快捷键提升权限(关键字:快捷键提升权限)
在某些情况下,我们可以使用快捷键来直接提升我们的权限。通常情况下,按下“Ctrl+Shift+Enter”组合键会将当前活动窗口的权限提升为管理员权限,从而可以进行需要管理员权限的操作。
通过本地安全策略设置提升权限(关键字:本地安全策略设置)
对于一些高级操作或需要更精确的权限控制的情况,我们可以通过本地安全策略设置来提升权限。在Windows系统中,我们可以打开“本地安全策略编辑器”应用,然后选择“本地策略”>“用户权限分配”,在右侧找到需要提升的权限并添加我们的账户。
通过安全模式登录获取管理员权限(关键字:安全模式登录)
在某些特殊情况下,我们可以通过安全模式登录来获取管理员权限。我们需要重启电脑,在启动时按下F8键进入高级启动选项界面,选择“安全模式”。接下来,我们可以使用已有的管理员账户进行登录,从而获取管理员权限。
使用第三方工具获取管理员权限(关键字:第三方工具)
除了系统自带的方式外,还有一些第三方工具可以帮助我们获取管理员权限。“AdministratorToolkit”和“WindowsPasswordRecoveryTool”等工具提供了一些高级的权限管理和密码恢复功能。
通过注册表编辑器提升权限(关键字:注册表编辑器)
在某些情况下,我们可以使用注册表编辑器来提升权限。在Windows系统中,我们可以通过打开“运行”对话框并输入“regedit”命令来打开注册表编辑器。在注册表编辑器中,我们可以修改一些与权限相关的注册表项,从而实现权限的提升。
使用WindowsPE获取管理员权限(关键字:WindowsPE)
WindowsPE是Windows预安装环境的缩写,它是一个基于Windows的轻量级操作系统。通过使用WindowsPE,我们可以启动电脑并获得管理员权限,从而可以对系统进行更深入的操作。
使用远程桌面连接获取管理员权限(关键字:远程桌面连接)
对于需要远程管理其他电脑的情况来说,我们可以使用远程桌面连接来获取管理员权限。通过远程桌面连接,我们可以以管理员身份登录其他电脑,并对其进行远程管理操作。
通过安全模式下的命令提示符提升权限(关键字:安全模式下命令提示符)
在某些特殊情况下,我们可以通过安全模式下的命令提示符来提升权限。类似于通过命令提示符获取管理员权限的方法,我们只需要在安全模式下打开命令提示符,并以管理员身份运行即可。
使用组策略编辑器提升权限(关键字:组策略编辑器)
在一些特殊情况下,我们可以使用组策略编辑器来提升权限。在Windows系统中,我们可以打开“运行”对话框并输入“gpedit.msc”命令来打开组策略编辑器。在组策略编辑器中,我们可以修改一些与权限相关的策略,从而实现权限的提升。
通过安全模式下的本地安全策略设置提升权限(关键字:安全模式下本地安全策略设置)
类似于正常模式下的本地安全策略设置,我们也可以在安全模式下使用本地安全策略设置来提升权限。通过打开“本地安全策略编辑器”应用,我们可以修改一些与权限相关的策略,以提升我们的权限。
通过BIOS设置提升权限(关键字:BIOS设置)
在某些情况下,我们可以通过BIOS设置来提升权限。通过重启电脑并按下对应的按键进入BIOS设置界面,我们可以修改一些与权限相关的设置,从而实现权限的提升。
获取电脑管理员权限对于我们更好地管理和定制电脑来说是必要的。本文介绍了各种常用的方法来获取电脑管理员权限,包括使用管理员账户登录、通过用户账户控制面板提升权限、使用命令提示符和快捷键提升权限等多种方式。根据具体情况选择合适的方法,我们就能够成功获取电脑管理员权限,从而更好地掌握电脑的管理与定制。
如何获取电脑管理员权限
在某些情况下,我们可能需要获取电脑管理员权限才能进行一些系统设置或安装软件等操作。本文将介绍一些简单有效的方法,让你轻松获得电脑管理员权限。
一、从控制面板中设置管理员权限
打开控制面板,选择“用户账户”选项,点击“更改账户类型”进入账户类型界面。选择当前账户,点击“更改账户类型”按钮并将其设置为管理员权限。
二、使用Windows命令提示符获取管理员权限
在开始菜单中搜索并打开“命令提示符”,右键点击它并选择“以管理员身份运行”。在命令提示符中输入“netuseradministrator/active:yes”,按回车键激活管理员账户。
三、通过Windows注册表编辑获取管理员权限
按下Win+R组合键打开运行窗口,输入“regedit”并按回车键打开注册表编辑器。找到路径“HKEY_LOCAL_MACHINE\SOFTWARE\Microsoft\WindowsNT\CurrentVersion\Winlogon\SpecialAccounts\UserList”,右键点击空白处选择“新建”-“DWORD(32位)值”,命名为“Administrator”,并设置数值数据为1。
四、使用安全模式登录系统获取管理员权限
在电脑开机启动时按住F8键进入高级启动选项,选择“安全模式”并按回车键进入。以管理员身份登录系统后,就可以进行需要管理员权限的操作。
五、使用WindowsPE获取管理员权限
使用WindowsPE启动系统后,找到系统盘中的“C:\Windows\System32”目录下的“cmd.exe”文件,右键点击并选择“以管理员身份运行”。在命令提示符中输入“netuseradministrator/active:yes”来激活管理员账户。
六、使用第三方工具获取管理员权限
有一些第三方工具可以帮助你获取管理员权限,例如SysinternalsSuite中的PsExec工具。你可以下载并运行这些工具,按照提示获取管理员权限。
七、通过修改组策略获取管理员权限
按下Win+R组合键打开运行窗口,输入“gpedit.msc”并按回车键打开本地组策略编辑器。在左侧导航栏中找到“计算机配置”-“Windows设置”-“安全设置”-“本地策略”-“安全选项”,在右侧窗口中找到“账户:以空白密码启用本地账户只允许通过控制台登录”,将其设置为“已禁用”。
八、通过用户账户控制(UAC)获取管理员权限
在开始菜单中搜索并打开“用户账户控制设置”,将滑块移动到最底下的“从不通知”位置。这样可以关闭UAC,从而在管理员权限方面更加自由。
九、使用Windows安全漏洞获取管理员权限
并不推荐,但有些时候一些已知的Windows安全漏洞可能会被黑客利用来获取管理员权限。要防范此类情况,保持系统及时更新补丁,加强系统安全性。
十、通过重置密码获取管理员权限
如果你已经忘记了管理员密码,你可以通过重置密码的方式来获取管理员权限。例如使用启动光盘或U盘中的密码重置工具,按照操作步骤进行密码重置。
十一、通过安全模式下的命令提示符重置密码获取管理员权限
在安全模式下进入命令提示符,输入“netuserAdministrator新密码”来重置管理员密码,然后使用新密码登录系统。
十二、通过远程连接获取管理员权限
通过远程连接到目标电脑,并输入管理员账户和密码来获取管理员权限进行操作。
十三、通过用户访问控制(UAC)提升权限
在某些情况下,即使你不是管理员,通过用户访问控制(UAC)也可以提升权限进行某些操作。根据系统提示进行操作即可。
十四、联系系统管理员获取管理员权限
如果你是在公司或学校等组织环境中,你可以联系系统管理员,向他们申请临时或永久的管理员权限。
十五、保护你的管理员权限
一旦获得了管理员权限,你应该注意保护好它。使用强密码、定期更新系统和软件补丁,并注意不要随意分享管理员账户信息。
获取电脑管理员权限可以通过控制面板、命令提示符、注册表编辑、安全模式、WindowsPE等多种方式实现。根据不同的情况选择适合自己的方法,并保护好获得的管理员权限。
本文链接:https://www.ptbaojie.com/article-3471-1.html

