如何快速填充上一行单元格(提高工作效率)
- 电脑技巧
- 2024-10-26
- 31
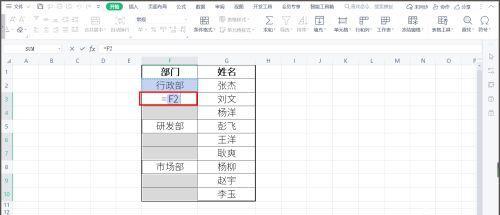
在日常的办公工作中,数据输入是一个重要的任务。有时候我们需要将某一行单元格的内容快速填充到上一行,以减少繁琐的操作和提高工作效率。本文将介绍一些方法和技巧,帮助你轻松完...
在日常的办公工作中,数据输入是一个重要的任务。有时候我们需要将某一行单元格的内容快速填充到上一行,以减少繁琐的操作和提高工作效率。本文将介绍一些方法和技巧,帮助你轻松完成这个任务。
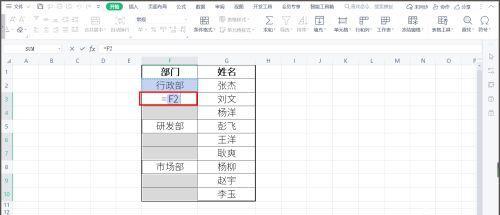
一:使用快捷键Ctrl+D(Cmd+D)进行填充
在Excel中,使用Ctrl+D(Cmd+D)可以快速将选定的单元格内容向下填充,但是有时候我们需要将内容向上填充。这时,只需选中需要填充的单元格,按下Shift+Ctrl+D(Shift+Cmd+D)即可将上一行的内容填充到当前行。
二:使用自动填充功能进行批量填充
Excel还提供了自动填充功能,可以帮助我们快速进行批量填充。只需要选中需要填充的单元格,然后鼠标移动到右下角,会出现一个黑色小方块,点击并拖动该小方块即可向上快速填充。
三:使用公式进行填充
如果需要填充的内容是某个公式的结果,那么我们可以利用Excel的公式功能进行填充。只需要将公式输入到第一个单元格,然后选中该单元格并拖动右下角的小方块即可快速填充。
四:使用VBA宏进行自动填充
对于一些频繁需要进行填充操作的任务,我们可以利用Excel的VBA宏功能来实现自动填充。通过编写一段简单的VBA代码,可以将填充操作自动化,提高工作效率。
五:使用数据透视表进行填充
如果需要填充的内容是某个数据透视表的结果,我们可以利用数据透视表的刷新功能进行填充。只需要刷新数据透视表,即可快速更新填充的内容。
六:使用条件格式进行填充
如果需要根据某个条件进行填充,可以利用Excel的条件格式功能来实现。只需要设置好条件格式,即可自动填充符合条件的单元格。
七:使用自定义列表进行填充
如果需要根据一组自定义的列表进行填充,可以先将这组列表输入到Excel中,然后选中需要填充的单元格,使用“填充系列”功能,选择“列”选项,并选择刚才输入的自定义列表即可快速填充。
八:使用宏进行批量填充
如果需要进行大量的填充操作,可以编写一段宏来实现批量填充。通过录制宏或者手动编写宏代码,可以将填充操作快速应用到多个单元格。
九:使用Excel插件进行填充
除了Excel自带的功能,还有许多第三方的插件可以帮助我们更快速地进行填充操作。可以根据个人需求选择合适的插件,提高填充效率。
十:使用填充序列进行填充
Excel提供了填充序列的功能,可以根据一定的规则进行填充。只需要输入起始值和结束值,选择填充规则,即可快速填充。
十一:使用相对引用进行填充
在进行填充操作时,有时候需要保持某些相对关系不变。可以利用Excel的相对引用功能,将需要保持相对关系不变的单元格用相对引用的方式输入,然后进行填充操作。
十二:使用绝对引用进行填充
与相对引用相反,有时候我们需要保持某些绝对关系不变。可以利用Excel的绝对引用功能,在需要保持不变的单元格前加上$符号,然后进行填充操作。
十三:使用填充格式进行填充
Excel还提供了填充格式的功能,可以将某个单元格的格式应用到其他单元格上。只需要选中需要填充格式的单元格,点击“填充格式刷”按钮,然后选中需要应用格式的单元格即可。
十四:使用数据复制粘贴进行填充
如果需要填充的内容是另一个单元格的数据,可以利用Excel的数据复制粘贴功能进行填充。只需要复制需要填充的单元格,然后选中需要填充的区域,使用“粘贴”功能即可。
十五:
通过上述方法和技巧,我们可以快速填充上一行单元格的内容,减少繁琐的操作,提高工作效率。在日常办公中,掌握这些技巧将会对我们的工作产生积极的影响,帮助我们更快地完成数据输入任务。
快速填充上一行单元格是提高数据输入效率的关键。通过使用快捷键、自动填充功能、公式、VBA宏等方法,我们可以轻松实现这个任务。同时,利用Excel的条件格式、自定义列表、数据透视表等功能也能够更灵活地进行填充操作。最重要的是熟练掌握这些技巧,并根据具体的需求选择合适的方法,以提高工作效率。
提高工作效率的Excel技巧
在使用Excel进行数据处理和管理时,我们经常需要填充连续的数据或者复制上一行的数据到下一行。手动复制粘贴虽然简单,但是当数据量较大时会耗费大量时间和精力。本文将介绍一些快速填充上一行单元格的方法,以提高工作效率。
一:使用填充手柄快速填充数据
在Excel中,我们可以使用填充手柄来快速填充数据。只需将鼠标放在单元格的右下角,光标会变成一个加号形状,然后按住鼠标左键向下拖动即可快速填充上一行的数据到下一行。
二:使用快捷键快速填充数据
除了使用填充手柄,还可以通过快捷键快速填充数据。选中需要填充的单元格,按下Ctrl+D快捷键即可将上一行的数据自动填充到下一行。
三:自定义快速填充序列
Excel还提供了自定义快速填充序列的功能。选中需要填充的单元格,右键点击填充手柄弹出菜单,选择“填充序列”选项,然后根据需要选择不同的填充方式和规则,最后点击确定即可自定义填充序列。
四:使用函数快速填充数据
在Excel中,我们还可以使用函数来快速填充数据。可以使用OFFSET函数结合ROW函数和INDEX函数来获取上一行的数据,并将其填充到下一行。
五:使用宏实现自动填充
对于经常需要进行快速填充的操作,我们可以使用宏来实现自动填充。通过录制和执行宏,可以一键完成填充上一行单元格的操作,大大提高工作效率。
六:使用数据透视表快速填充数据
如果需要在Excel中进行复杂的数据分析和汇总,并且需要填充大量数据,可以使用数据透视表来快速填充数据。通过设置透视表的源数据和字段,Excel会自动进行数据的填充和汇总。
七:使用自动填充选项进行快速填充
Excel提供了自动填充选项,可以根据上一行或列的数据进行智能填充。在选中需要填充的单元格时,会显示一个下拉箭头,点击箭头弹出菜单,选择需要的填充方式即可快速填充数据。
八:使用条件格式进行快速填充
除了基本的填充操作,Excel还提供了条件格式功能,可以根据指定的条件自动填充单元格。通过设置条件格式,可以实现根据上一行数据的不同情况,自动填充不同的数据。
九:使用自定义列表进行快速填充
Excel中的自定义列表功能可以将一组常用的数据保存为列表,然后可以在填充时直接选择列表中的数据进行填充。这样可以快速填充需要的数据,并减少手动输入的错误。
十:使用Excel插件进行快速填充
除了Excel自带的功能外,还有很多第三方插件可以实现快速填充操作。“KutoolsforExcel”插件提供了丰富的填充选项和工具,可以大大简化填充操作。
十一:使用相对引用和绝对引用进行填充
在填充数据时,我们可以使用相对引用和绝对引用来控制填充的方式。通过设置单元格引用的方式,可以实现不同的填充效果。
十二:使用自动筛选进行快速填充
在Excel中,使用自动筛选功能可以方便地筛选出需要填充的数据,并进行快速填充。通过设置筛选条件,可以快速找到需要填充的数据,并一次性进行填充。
十三:使用粘贴选项进行快速填充
在复制粘贴数据时,Excel提供了多种粘贴选项,可以根据需要选择不同的粘贴方式。通过选择“仅粘贴公式”或者“仅粘贴数值”,可以快速填充上一行的公式或数值到下一行。
十四:使用Excel表格样式进行快速填充
Excel提供了丰富的表格样式和格式,可以应用到需要填充的数据中。通过选择合适的表格样式,可以一键为数据添加边框、底纹、颜色等样式,快速美化和填充数据。
十五:
本文介绍了如何快速填充上一行单元格的方法,包括使用填充手柄、快捷键、函数、宏、数据透视表等多种方法。通过掌握这些技巧,我们可以在Excel中更高效地进行数据填充和管理,提高工作效率。
本文链接:https://www.ptbaojie.com/article-3422-1.html

